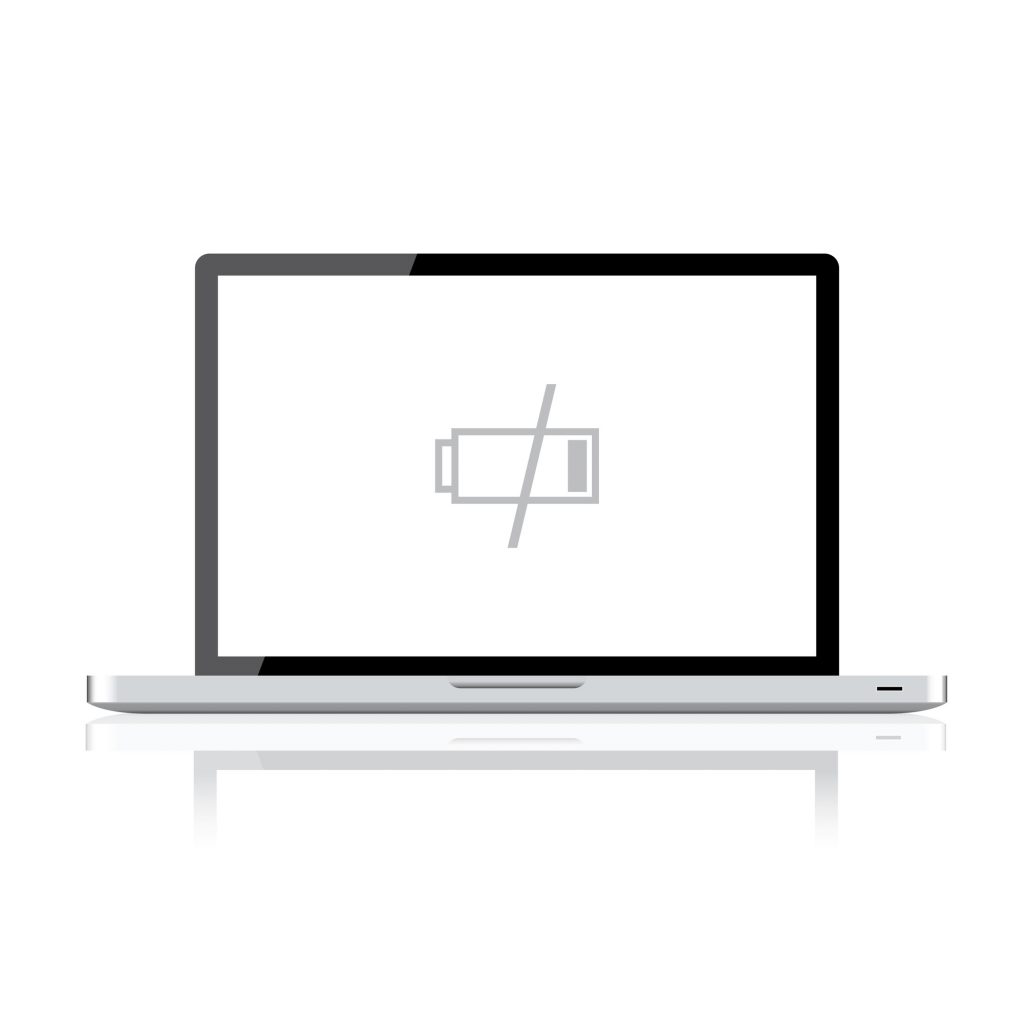
Apple is one of the largest companies in the world. As of 2020, they have a market value of $2 trillion.
What is their most popular product? The iPhone. In 2018 alone, they sold over 46 million units.
In addition to that, they’re known for their Mac computers, which have been around since the 1980s.
Did you recently get one of their laptops? Want to know how to maximize your MacBook Pro battery life? If so, you’re on the right page. We’ll be going over some tips below.
Find out what they are by reading the rest of the post!
What Is a MacBook?
The MacBook is a line of laptop computers designed by Apple. Known for their Retina displays, they’re often used by creative professionals.
Currently, there are three models available—the MacBook Air, MacBook Pro 13”, and MacBook Pro 16”.
10 Tips on How to Maximize Your MacBook Pro Battery Life
There are various things that you can do to maximize your MacBook’s battery life. Here’s what you need to know.
1. Turn On Battery Life
First things first, you want to turn on your battery percentage. That way, you’ll know the battery life status, which will make it easier for you to identify problems.
To turn it on, click on the battery icon on the top right-hand corner and select “Show Percentage.”
2. Update Your Software
Make sure that your operating system is up-to-date. More often than not, the latest updates include advanced energy-saving technologies.
To update your MacBook, click on the Apple icon on the top bar and select “Software Update.” If you want, you can also set it so that it’ll check for software updates automatically.
3. Dim Your Screen
Lowering your screen brightness can have a huge impact on your battery life. Not to mention that it can also be better for your eyes!
To dim your screen, select “Displays” under “System Preferences.” From there, you’ll be able to adjust the brightness with the slider. Alternatively, you can use the keyboard shortcuts (look for the buttons with the sun icon on them).
4. Turn Off Bluetooth and WiFi
Turn off your Bluetooth and WiFi if you don’t need to use them; that can give your battery life a boost.
To turn off your Wifi, click on the Airport icon and choose “Turn WiFi Off.” As for Bluetooth, you can turn it off by clicking on the icon in the Menu bar at the top of the screen.
5. Shut Down Background Apps
Background apps can easily drain your battery without you knowing. Given that, it might be a good idea to shut some of them down.
How can you tell what processes are running? You can easily find out by using Activity Monitor, which you can open via Spotlight.
6. Use Energy Saver
MacBooks can be power hogs. The good news is that there’s an energy-saving mode that you can use, which will ration power usage.
To use it, select “Energy Saver” from “System Preferences.” Make sure that “Put hard disks to sleep when possible” is checked. You can also turn off “Wake for network access” if you’re not using a network.
7. Turn Off Backlit Keyboard
The backlit keyboard might look nice but it can also use a great deal of power. By turning it off, you’ll be able to lengthen your battery life.
All you have to do is hit the F5 key until the keyboard is no longer lighted. If you want, you can also make it so that it’ll automatically turn off after a period of inactivity.
To do that, go into “System Preferences” and click “Keyboard.” You should see the option “Turn keyboard backlight off after X of inactivity.
8. Turn Off Notifications
Notifications can be a battery drain. Considering that, you might want to turn them off if you don’t need them.
To do this, select “Notifications” from “System Preferences.” You’ll be able to manage the settings in the subsequent popup. For example, you can enable “Do Not Disturb” on a schedule.
9. Turn Off Location Services
Unless you’re using an app that requires access to your location, you can turn off Location Services—it’ll make a big difference when it comes to your battery life.
To do that, select “Security & Privacy” from “System Menus” and click on the “Privacy” tab. From there, you’ll be able to untick the “Enable Location Services” option.
Note: Disabling Location Services will also turn off “Find My Mac.”
10. Unplug Unused Devices
Make a habit of unplugging unused devices. As long as they’re connected to your Mac, they’ll continue to drain power, which will affect your battery life.
For example, it’s probably not a good idea to leave a USB stick or portable hard drive plugged in if you’re not using it!
How to Tell If Your Battery Needs to Be Replaced
Generally speaking, you should listen to your MacBook when it tells you that it needs a new battery. You can find out your battery health status by clicking on the battery icon in the top menu bar.
Does it say “Replace Now”, “Replace Soon”, or “Service Battery”? If so, it’s probably time to get a replacement.
Maximizing Your Battery Life
And there you have it—10 hacks on how to maximize your MacBook Pro battery life. As you can see, there’s more than one thing that you can do!
Did you find this post helpful? If so, be sure to check out some of our other pages!





More Stories
The Ins and Outs of Knowledge Management (KM)
VoIP Security Matters: Safeguarding Your Conversations in the Digital Age
How Dutch Agriculture Uses Technology to Fully Control the Growing Environment of Crops