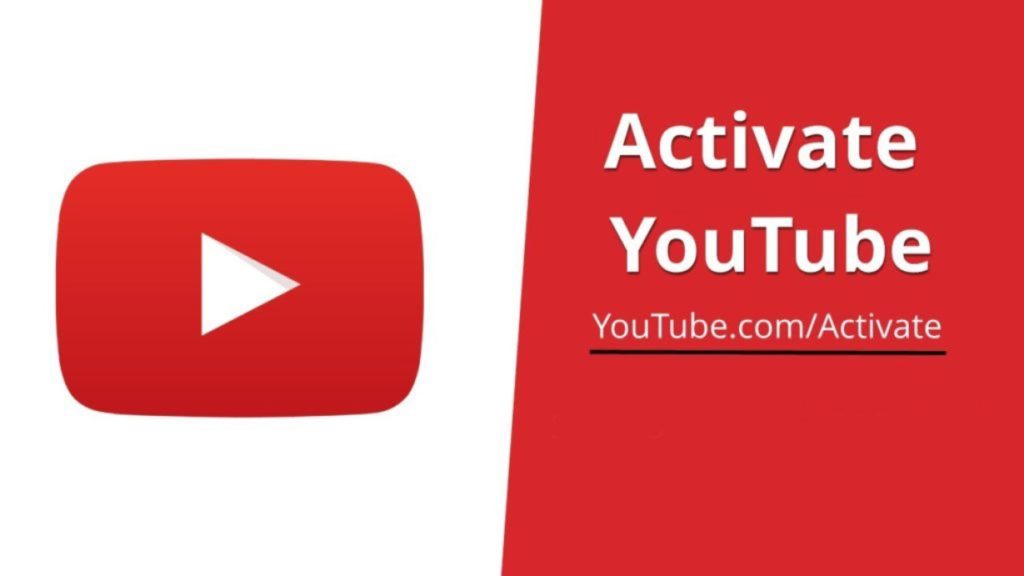
YouTube is not the simple website you used to visit. It has now become the central platform for most kinds of video content. Once you activate YouTube on the device you need, it’s really easy to access any category of content you want. Of course, there are situations when YouTube is not available in your country, but there are fixes too. However, today, we are going to talk about activating YouTube.
You cannot access YouTube in PC and devices like Roku in the same way. For PC users, it’s just a youtube.com away. On the other hand, when it comes to devices like Roku, Xbox or Apple TV, there is an activation step. In this article, we will tell you how you can activate YouTube using youtube.com/activate. We have step-by-step tutorials for the popular devices so that you have no trouble.
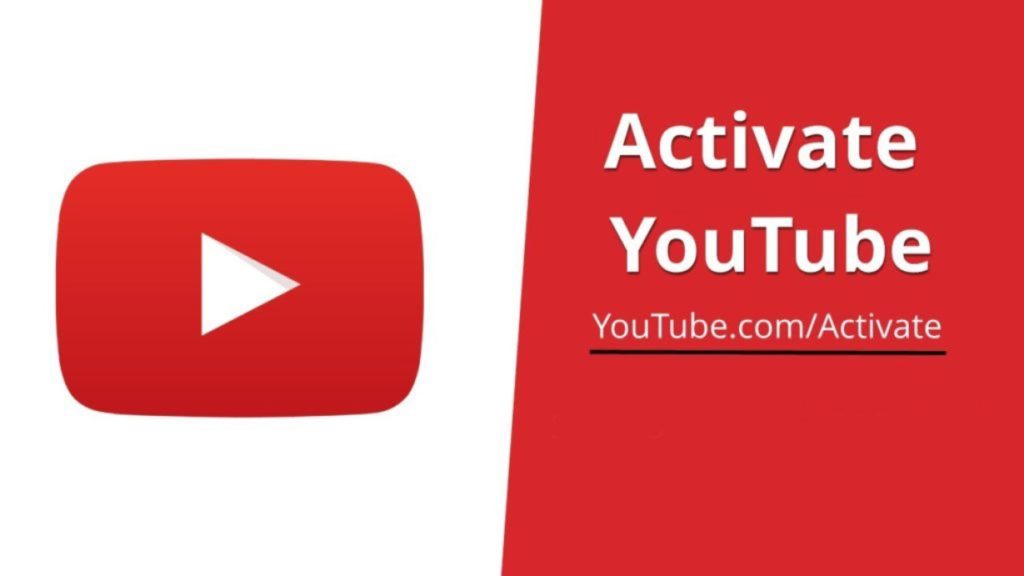
Table of Contents
How to Activate YouTube using Youtube.com/activate
1. How to Activate YouTube on Smart TV
Smart TVs now come with inbuilt YouTube apps. Even if not in-built, you will be able to download and install the apps. In smart TVs, you have to activate YouTube using youtube.com/activate. It’s simpler than you think it is. You just have to follow the steps given below to start accessing YouTube via your smart TV.
- You have to open the YouTube app on your Smart TV. In most models, you can find the app from the main screen itself.
- After launching the app, search and find the Gear icon. It should be placed on the top-right part of the screen.
- Click on the Gear button and choose Sign In from the upcoming menu
- Now, you would be able to see 8-digit code on the screen. You can keep the screen open and write down the code.
- Now that you have the code with you, you can open youtube.com/activate via your computer or one mobile device. Don’t confuse youtube.com/activate with youtube.comactivate.
- You will be asked to provide your Google Account information. Enter it and proceed.
- Now, in the upcoming window, you have to enter the 8-digit code that you saw on the YouTube app of Smart TV.
- In the next screen, click on Allow Access.
With these steps, your Google Account would be connected to the YouTube app on the smart TV. It means you have successfully activated the app and are ready to get the best viewing experience. The only need is that your smart TV should be connected to the Internet.
Note: If you have an older smart TV, it might be having a Flash-based YouTube app. To activate YouTube via those apps, you will have to find the ‘Sign In’ button from the sidebar menu, not the Gear icon menu. You’d also have to update the YouTube app or Smart TV firmware to the latest version for the best performance.
2. How To Activate YouTube on Roku
Roku, as you know, is an immensely popular streaming device with wider support for the app. Unlike the case of custom-made Smart TV OS, Roku officially supports the YouTube app. However, if you want personalized content suggestions and channel support, you have to activate YouTube on Roku using youtube.com/activate.
The steps to activate YouTube on Roku using youtube.com/activate are as follows.
- Before you begin, you have to connect your Roku to a Wi-Fi network. After that, you have to sign into the Roku account. Don’t worry if you don’t have an account. It takes just a few seconds to create an account on Roku.
- In case you are somewhere else, navigate to the Roku Home Screen. Pressing the Home Button on a remote would do this.
- From the available options, choose Channel Store. Press the OK button on the remote to proceed.
- Now, go to the Top Free section and you’ll find YouTube in the list. Select it.
- From the next menu, you have to click on the Add Channel button. This would add YouTube to your Roku channels. However, this may take a few seconds.
- After this, you have to navigate to My Channels and find YouTube there. Open YouTube to proceed.
- Now, you can repeat the same steps. Go to the top-right portion and choose Sign In from the Gear menu.
- In some cases, Roku may ask for your Google credentials. In that case, enter the username-password combo to proceed.
- In the next screen, you should be able to see 8-digit code on the screen. You can either copy down the code or keep the screen open for a while
- Use another computer or Smartphone to access youtube.com/activate and sign in.
- When asked, provide the Google credentials to proceed.
- In this step, you have to enter the 8-digit code you copied from the Roku screen.
- There may be an option to Allow Access, by which the YouTube app would become activated.
In this case, you have to download the YouTube app to the Roku system first, which is a matter of seconds. That having said, once you have gone through these simple steps, you would be able to stream YouTube via Roku with all the personal content.
3. How to Activate YouTube on Apple TV
Apple TV has an amazing collection of apps, and YouTube is one of them. Activating YouTube on Apple TV app is also an easy task, thanks to the simple steps. What’s more, Google, in fact, offers regular updates to the YouTube app, ensuring the best results.
Just follow these steps, and everything would be fine.
- You have to navigate to Sign In and Settings on the YouTube app.
- Click on the Sign In button to proceed.
- You will be able to see an eight-digit code on the screen after this. Note down the code for later use.
- Just like we did earlier, you can open youtube.com/activate on your Mac, PC or a mobile device for activating YouTube.
- You have to provide the Google account credentials to proceed with the system. There may also be a confirmation page that requests information sharing
- In the next screen, when asked, type down the eight-digit code that you saw in the Apple TV Sign In interface.
- Click on Allow Access to allow the sign-in process.
Now, you can go back to the YouTube app on Apple TV and it should start showing personalized homepage and other YouTube content with ease. As we said earlier, things are easier on Apple TV when compared to a lot of other streaming systems.
4. How to Activate YouTube on PlayStation
PlayStation is one of the best things when it comes to console gaming, you know. But, do you know that you can access YouTube content via PlayStation as well? For that to happen, however, you have to activate the YouTube app using the following steps.
You can use these steps to activate YouTube on PlayStation 3 and PlayStation 4.
- Of course, you need the official YouTube app for PlayStation to begin with.
- If you have already installed the program, just open it. Else, you can navigate to PlayStation Store and download the official app from there. We recommend using the latest version of the app, for obvious reasons.
- Inside the app, you can go to the section named Sign In and Settings.
- You have to click on the Sign In button and proceed
- Now, as we have seen in the abovementioned methods, you will be able to see an eight-digit code on the screen. You have to keep this code in your memory, or you can note it down.
- At this point, you can use any of your computers or mobile devices to open youtube.com/activate.
- After providing your Google Account credentials, YouTube will ask you to enter the eight-digit code that you had seen on the PlayStation screen.
- Proceed after entering the code and this would activate YouTube on your PlayStation in the smallest amount of time possible.
We think youtube.com/activate is an awesome way to get things done on PlayStation, especially if you don’t have the right options to type down anything.
5. How to Activate YouTube on Kodi
Kodi is a wonderful platform that you can use for streaming and other platforms. However, the downside is that the platform is not that simple compared to the others we discussed. As it happens, you would have to go through some more steps if you want to activate and use YouTube on Kodi-powered devices.
It’s not like you need an expert’s help for that. If you follow the steps below, you can get things done.
- You have to open the Kodi interface.
- Now, you can navigate to the section named Settings.
- Choose Add-Ons and go to Repository/Get Add-Ons.
- From the menu, choose the Install option.
- Now, you can select Kodi Add-On Repository > Video Add-Ons.
- From the upcoming options, make sure you select YouTube.
- Select the Install button and wait for some time.
- Once the installation is done, you can go to the Videos section of the Kodi interface and choose Add-Ons.
- Open the YouTube app.
- Like we have done earlier, you will have to go to the section named Sign In.
- Make sure you have the code at someplace accessible.
- Navigate to youtube.com/activate using a computer or your mobile device.
- As we have done earlier, provide your Google Account credentials as well as the code we have copied from the Kodi screen.
- That should activate YouTube on your Kodi app.
With these things done, you will be able to access YouTube videos and other content from the Kodi interface of the device. As we mentioned earlier, the steps are a bit more tough, since Kodi is based on the repository system for add-ons and other customizations.
The Bottom Line
These are some effective ways to activate YouTube on multiple devices like Kodi, Apple TV, Smart TVs as well as Roku. As far as the Smart TV method is concerned, it would work with devices from various brands as well. It is possible to use the same method for smart TVs from Samsung as well as Sony, given that both support the YouTube app with youtube.com/activate compatibility.
The best part about this method is that, unlike the PC version, these apps don’t have issues like YouTube black screen problem. Once you activate YouTube via the aforesaid methods, you will be able to enjoy seamless streaming.





More Stories
11+ Best ThePiratebay3 Sites – Ultimate Pirate bay Alternatives
7movierulz iBomma – 11 Best Alternatives to Download & Watch latest Telugu Movies
How to Spam a Phone Number (7 best apps & services) with call, texts to Get Revenge?