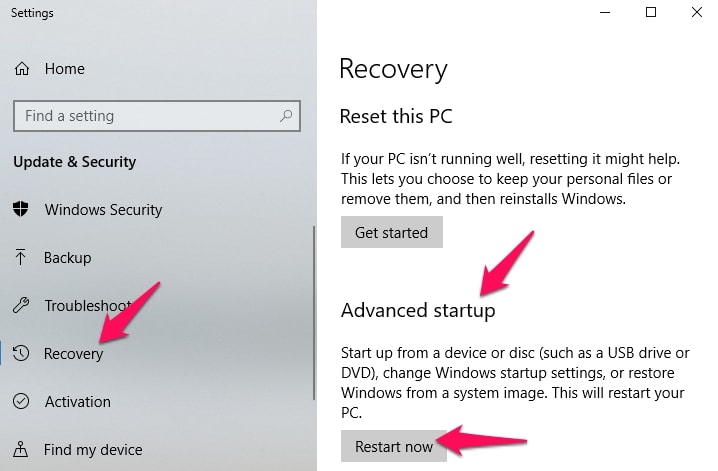
The Windows 10 Critical Error Start Menu and Cortana aren’t Working issue is a common one. It was experienced by some people immediately after Windows 10 was released by Microsoft in July 2015. Millions upgraded to the new Windows version, and while some came across the issue fairly quickly, it was not until 2016 that it became apparent that this was a common problem. It still is, although there are now several ways of overcoming this problem. Here are those that have been tried and tested and have been found to work.
Before we begin, if you have multiple users of your system, and need to employ fast user switching for seamless switching between multiple user accounts, here are some tips on achieving this without it causing problems. You don’t want to be worried about fast switching problems when you have critical working issues for start menu and Cortana.
Table of Contents
Critical Error Start Menu and Cortana Aren’t Working
Method 1: Reboot Your PC in Safe Mode
Rebooting your laptop or PC in Safe Mode often resolves the Windows 10 Start Menu and Cortana aren’t working problem. To do that:
- Press the Windows key and you should see a search box or a magnifying glass icon at the top right. Type ‘settings‘ into the search box.
- Look for the Update and Recovery option in the menu list and click on that.
- Go to Recovery and choose Advanced Options.
- Click on Restart Now.

- Now click on Troubleshoot – you should now see Advanced Options – click on that.
- Now, look for Startup Settings then press Restart.
- You can now enable Safe Mode with Command Prompt by pressing the F6 key on your keyboard.
- Having done that, now type start %windir%explorer.exe “C:Program Files (x86) into the Command Prompt window and press Enter.
Now continue to use your PC. However, in the event that you are unable to boot up your PC in Normal Mode, then follow these steps.
- Click the Power button and press the Shift key.
- Choose Restart and then select Troubleshoot.
- Click on Advanced Options then on Startup Settings.
- Now choose Restart.
- Once your system boots up, select Enable Safe Mode With Networking.
You should now be able to use your PC or laptop as normal.
Method 2: Remove Dropbox
A quick fix to your problem might work for you if you have Dropbox installed. If Dropbox isn’t essential to you, then some people have found that removing it solves this Windows 10 critical error Start Menu and Cortana aren’t working problem. It’s quite a simple procedure:
- Press the Windows key + R, you should now see the ‘Run’ command screen.
- Type this command into the dialog box: appwiz.cpl.

- Now either hit the Enter key or click on OK. You should now see a list of your installed programs or apps.
- Find Dropbox and click on the box to its left.
- Choose Uninstall at the top of the list.
- Restart your device.
People often find one of these two Methods work for them. If neither works for you, then we need to try opening an Elevated PowerShell.
Method 3: Open an Elevated PowerShell
The Microsoft Windows PowerShell is a command line shell and scripting language that is intended for system administration and automation. An ‘Elevated’ PowerShell is one with elevated permissions. This can be used to fix the Windows 10 Critical Error Start Menu and Cortana aren’t Working issue. To open an elevated PowerShell:
Either:
- Click the Windows key + S.
- Type PowerShell into the box.
- Right click on the search results then select Run as Administrator.

OR:
- Press Ctrl + Alt+ Del then click on Task Manager when the menu comes up.
- Click on File then Run New Task.
- Type Powershell into the window then click the box to create this task with administrative privileges.
- Click Ok.

Now, whichever of the above two methods you used, type the following into the PowerShell window:
Get-AppXPackage –AllUsers | Foreach {Add –AppXPackage –DisableDevelopmentMode –Register “$($_.InstallLocation)AppXManifest.xml”}Note: You will find it easier to copy this text then paste it into the PowerShell window.
Now, wait for a few minutes while the procedure runs. Once it has completed, check if the issue has been resolved. You can do this by pressing on the Start key (or Cortana) – if all works as it should then your problem is solved.
Method 4: Ending the Local Security Authority Process
- Activate the Task Manager by pressing Ctrl + Shift + Esc at the same time.
- Under the ‘Processes’ tab look for Local Security Authority Process:
- Right click on this and find the ‘End Task’ option.
- Click on that then close the Task Manager.
- Now restart your computer and check the issue has gone.
If you are still getting the Windows 10 Critical Error Start Menu and Cortana Aren’t Working issue, then don’t despair because there is something else you can try.
Method 5: Turn Off Internet Explorer
Check out Method 2 above, and follow the first 3 steps. Now:
- Look to the top left of the list of Apps for the linked text ‘Turn Windows features on or off’. Click on that link.

- Scan down the list until you find ‘Internet Explorer’.

- Uncheck that – if asked, click ‘Yes‘.

- Restart your computer.
Once again check to make sure that the ‘Critical Error – Start Menu and Cortana aren’t working’ has been resolved.
Method 6: Hide the Cortana Icon
If all else has failed, then sometimes this procedure helps you overcome the Windows 10 Critical Error Start Menu and Cortana aren’t Working issue.
- Right-click on your Windows Taskbar.
- Select ‘Search‘.
- Choose ‘Hidden‘ from the options offered.
- Now right click on the Taskbar once more.
- Select ‘Search’.

- Now select ‘Show Search Icon’.
- Restart your device.
This doesn’t always work, but it sometimes does and is good and easy to do if all else has failed. In fact, you could try this first if you prefer. Incidentally, if your Taskbar is giving you issues, then Click Here to Learn How to Fix Windows Taskbar problems.
Method 7: Run a System File Checker
If nothing seems to work for you, then use this method. Here is software available that can scan your files and replace any missing or corrupt files with new. If you issue is due a system corruption, then this is a good solution. Reimage software does this automatically for you. Check it out here.
Finally, if everything else fails, check out our post on how to resolve problems with the Windows Start Menu not working properly.
Conclusion
You will normally find that at least one of these suggestions will fix the Windows 10 Critical Error Start Menu and Cortana aren’t Working issue. They don’t take long to carry out and most people find that they are fairly simple procedures to execute. However, in the event that you cannot solve it using one of these methods, then some people have found that disabling their antivirus program cures it. This is rather an extreme solution, however.

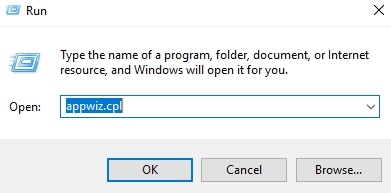
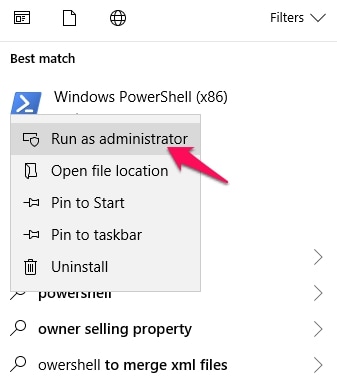
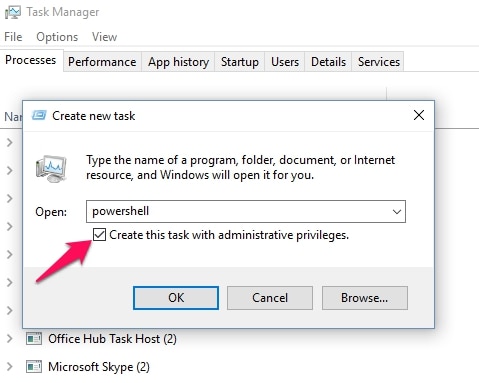
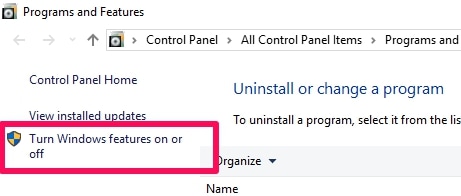
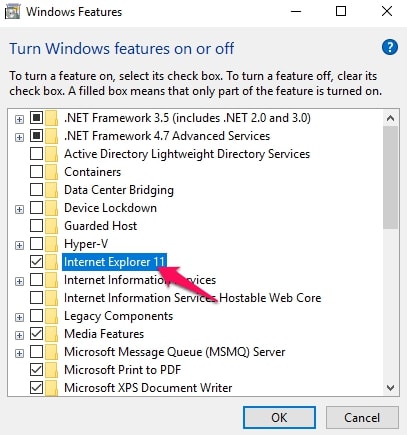
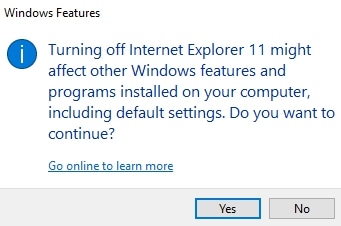
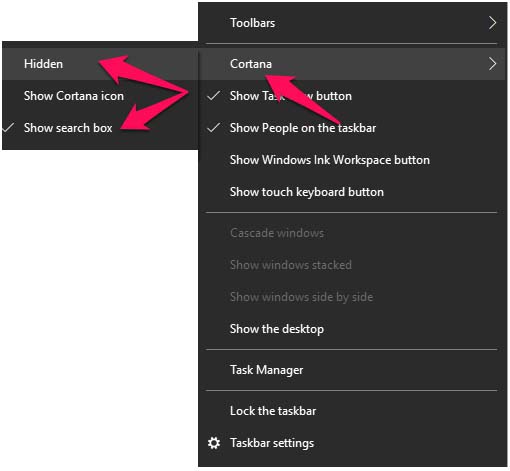




More Stories
11+ Best ThePiratebay3 Sites – Ultimate Pirate bay Alternatives
7movierulz iBomma – 11 Best Alternatives to Download & Watch latest Telugu Movies
How to Spam a Phone Number (7 best apps & services) with call, texts to Get Revenge?