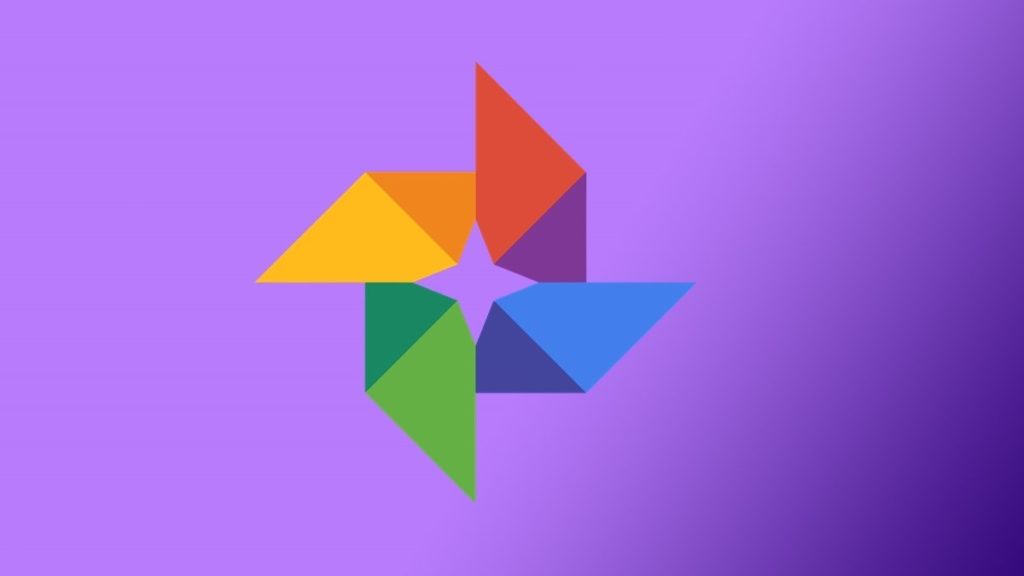
Google Photos is the home for all your photos and videos. You can create albums, upload photos, organize them and share it with others easily and quickly!
Most people think of Google Photos like a dusty old album on the shelf. Every once in a while, you flip through those old snapshots with a friend. Remember that trip to the beach? That was so nice.
Like most Google services, Photos is overflowing with helpful features, which can manipulate, organize, and share your thousands of images. Most impressive of all, you can search through your photos in clever new ways, which shouldn’t be surprising, given Google’s search engine roots.
If you’re not using Google Photos, there is one good reason to at least try it. How’d you like to have an unlimited backup of all your photos and videos?
There is a catch. To qualify for the google photos unlimited storage, your photos must be less than 16 megapixels. As far as videos go, Google downgrades any video shot above 1080p. Google offers paid plans that provide more storage space for higher quality files.
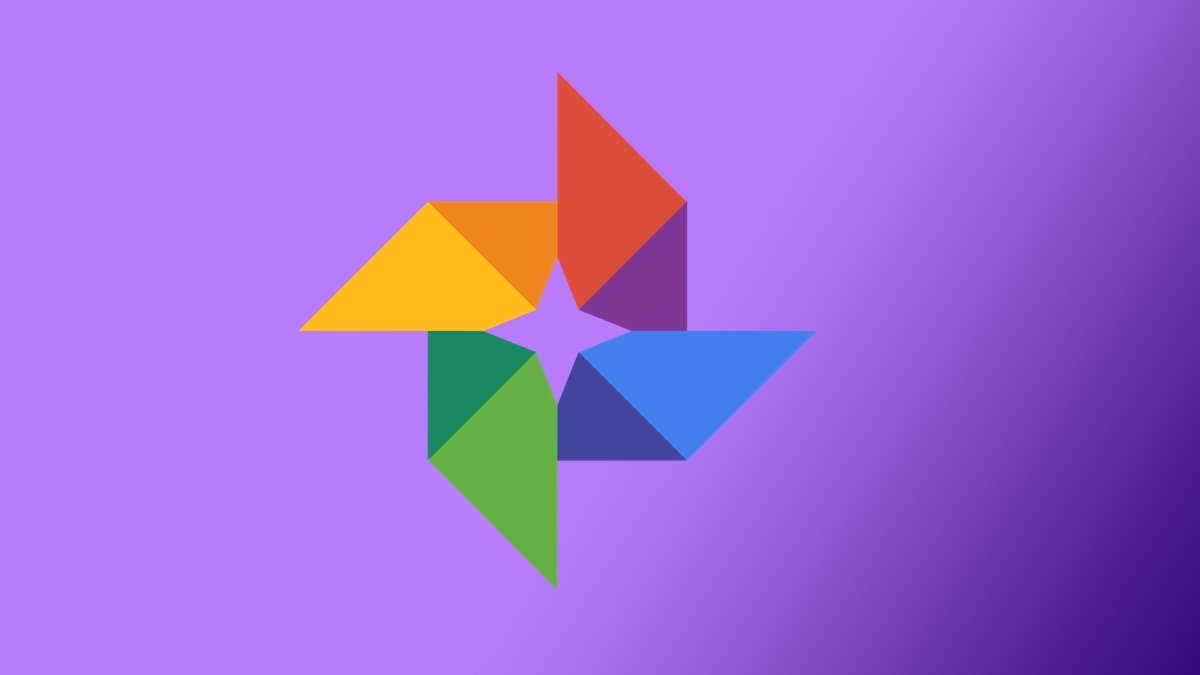
Table of Contents
Here are 20 Handy tips and unexpected features of Google Photos
1. Download all of your photos
Are you trying to consolidate your photos? You can upload them from your various devices to Google Photos. Then, use Google Takeout, a simple Photos plugin. Takeout lets you download all or some of your Google data.
You can select just Photos and even choose exactly which albums to include in the download. Keep in mind this could be a very large download if you have a lot of photos stored.
2. Get the Google Photos iOS app
Google Photos isn’t just for Android. If you are running out of space on your iPhone or iPad, here’s a possible solution. Download the app for your iOS devices, and you can enjoy the same editing backup, archiving, search, and storage features on your iPad or iPhone.
3. See the original photo while editing
Here’s a nifty, under-the-radar feature of the Google Photos app. When you’re editing a photo and playing with a filter, just touch and hold down (or click in a browser) on the image to see the original and quickly compare how the picture first looked. Lift off to see the changed version again.
4. Automate backup on your Mac or PC
Google Photos unlimited storage option is a ultimate feature. You probably don’t even think twice about Google Photos handling images on your smartphone, but what about your Windows or Mac computer? Download Google’s Backup and Sync app for Mac or PC and you can automatically back up images from your desktop or laptop.
5. Watch for Google Assistant notifications
If you like surprises, keep an eye out for alerts from the Google Photos assistant feature. It will automatically create stylized photos, collages, and photo albums you might find fun. You can choose to save these automatic creations, ignore them, or delete them.
You may also receive “Rediscover this day” alerts showing images from a point in the past. It can be a delightful reminder of good times from years ago.
6. Scan your old photos with PhotoScan
Have photos in an album or a frame that you want to make digital? One of the easiest ways to add real photographs to your Google Photo gallery is to use Google Photoscan for Android and iOS. Follow the on-screen instructions to capture your pictures and then organize and access them with Photos. It’s an easy way to bring vintage photographs into the modern age.
7. Move photos to archive
Clear out the clutter by moving unneeded photos to your archive. Just select the three dots to access the photo-options menu and choose “Archive.”
Occasionally, Google will automatically suggest photos to move, which you can review and archive as you like. With google photos download option you can download these archived files later easily.
8. Un-delete photos
If you trashed a photo and now want it back, just open up the main Google Photos menu, select trash, and then choose the image or images you want to restore. Photos remain in the trash for 60 days before being permanently deleted.
9. Chromecast your photos to a TV
If you have a Chromecast hooked up to your TV, you can open up your Google Photos app on your phone, click on the “cast” icon in the corner, and share your favorite snaps on the big screen for everyone to enjoy.
10. Link up with Google Drive
Sync your Google Drive with Google Photos by heading to your settings and turning on the Google Drive option. Now you can see and edit photos and videos from Drive right in Photos. Next, head to Google Drive, open the settings and check the option to “Create a Google Photos folder” to access your images on My Drive.
11. Add a photo to a Gmail email
There’s a super-simple way to add a pic from Google Photos into an email when you’re using Gmail from a web browser. Look for the “Insert Photo” icon at the bottom of the compose window. It looks like a little landscape picture. Click this icon to access your Photos archive and choose which snaps to include.
12. Hide your location from shared photos
Google collects location information for photos, which can be very helpful for organizing and searching your archive, but it might not be something you want to reveal when you share images with others. Head to Settings, open your Sharing preferences and select “Remove geolocation in items shared by link” to hide that information for any images or videos you share via a link.
13. Build a photo book
As much fun as it is to look at photos on a screen, sometimes you just want to hold a real book in your hand. Use the “Photo books” feature to build and order physical books stocked with your lovely images.
14. Make an animation
Ready to get moving? Select “Assistant” in Photos, choose “Animation,” and then select anywhere from two to 50 photos and let Google create a fun animation from the images. This is especially entertaining if you have a sequence of action shots that go together.
15. Create a slideshow movie
Look under the “Assistant” feature in your Google Photos app for the “Movie” option. This lets you select up to 50 photos or videos to put into a slideshow video.
You can customize your creation by choosing different filters and selecting a soundtrack. Google offers a selection of fun tracks ranging from dogs barking “Blue Danube” to upbeat jazzy tunes. You can share your movie creation with friends or publish it to social media or YouTube.
16. Search for places and objects
Google applies its high-level search expertise to sorting your photos, so you can search by location or look for particular objects. For example, “camping” or “tent” should pull up images of your outdoor adventures while “Hawaii” should bring up your fabulous vacation shots.
17. Locate photos using dates
If you use Photos in a web browser, then look for the subtle timeline of dates along the side. You can use this to quickly navigate to a specific period. You can also type a month or year or even a specific date into the search box to find photos.
18. Find your adorable pet pictures
Google uses machine learning to visually sort out different pets. So go ahead and search your photos by “cat,” “dog,” or even “tabby” or “golden retriever.” The system isn’t perfect, but it works surprisingly well.
19. Label people by name
Click on the search bar and look for the row of faces that appear in little round circles. Click on a face and you now have an option to add a name by typing it in or choosing it from your contacts. Pro tip: you can also name your pets this same way.
20. Search by emoji
Pop open your Google Photos app, go to the search bar, and, instead of typing in text, choose an emoji for your search term. A cat emoji will return feline photos, a happy-face emoji will get pictures of smiling people, and a birthday cake will give you birthday-related images. This might not be the most practical way to search your photos, but it sure is fun.





More Stories
11+ Best ThePiratebay3 Sites – Ultimate Pirate bay Alternatives
7movierulz iBomma – 11 Best Alternatives to Download & Watch latest Telugu Movies
How to Spam a Phone Number (7 best apps & services) with call, texts to Get Revenge?