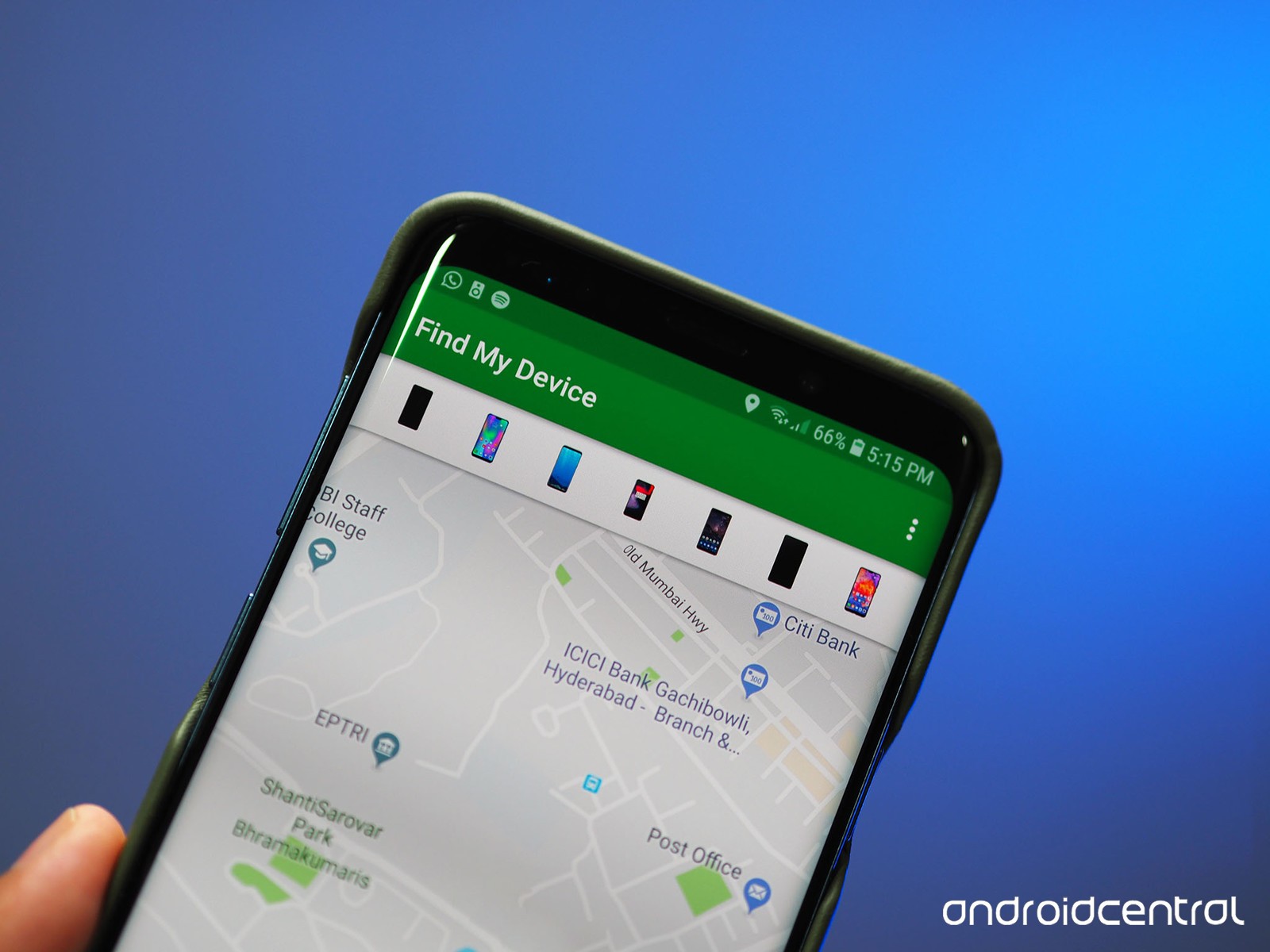
Table of Contents
Find My Device lets you remotely track, lock, and erase the data on a lost or stolen phone.
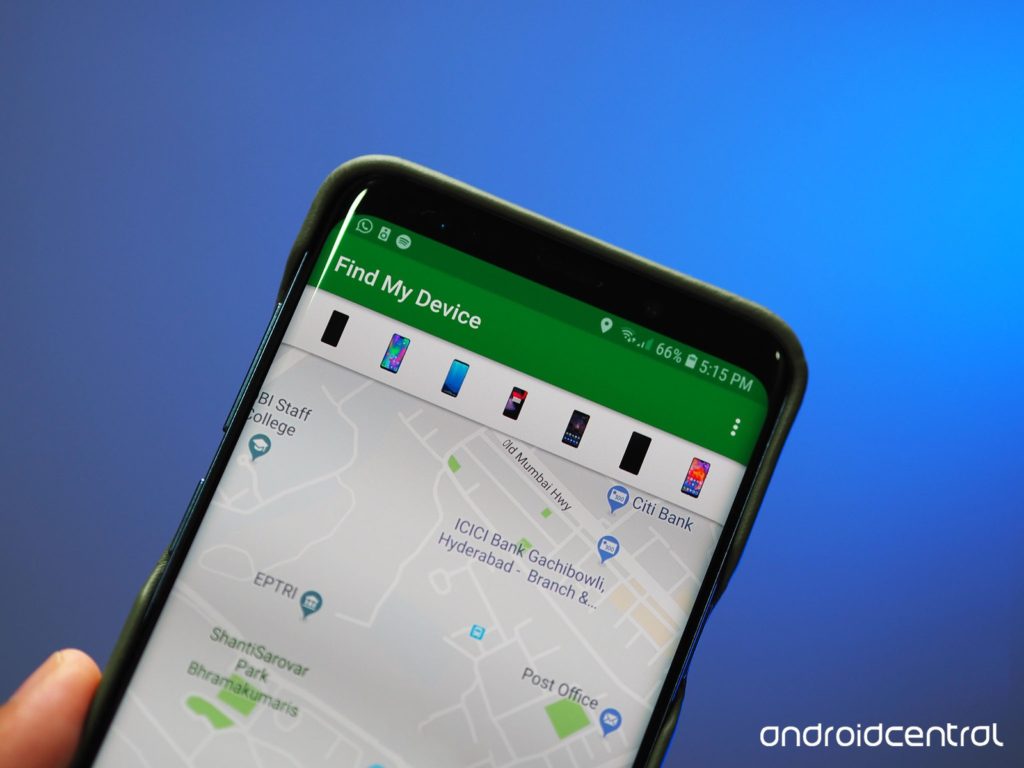
Find My Device easily lets you remotely track, lock, and erase the data on a lost or stolen phone. You can also see the battery life remaining on your phone and the Wi-Fi network it is connected to. It’s the easiest way to track a lost Android phone, though there are other ways, too.
With the rebranding, Find My Device is now a part of Google Play Protect, a suite of services designed to protect your phone from malicious content. Google is leveraging its machine learning expertise to scan and verify the apps installed on your phone, and while the Verify Apps feature has existed since the Jelly Bean era, Google is making the processmuch more visible to users.
Here’s what you need to know about Find My Device, and how you can set it up on your phone.
- Will my phone work with Find My Device?
- How to install Find My Device
- How to sign in to Find My Device
- How to see if your phone is discoverable with Find My Device
- How to locate over the internet
- How to ring your phone with Find My Device
- How to lock your phone with Find My Device
- How to erase your lost phone’s data remotely
Will my phone work with Find My Device?
Before we show you how to get started installing and setting up Find My Device, it’s important to know whether your phone will work with it. If you’re running a device running Android 4.0 Ice Cream Sandwich or later, you’ll be able to install Find My Device. That means roughly over 99% of active Android devices — or 2 billion devices worldwide — are eligible to install Find My Device.
How to install Find My Device
This is the easy part. Just head to the Play Store and search for Find My Device to download the app. We’ll break it down for you:
- Open Play Store from your home screen or app drawer.
- Search for Find My Device.
- Tap the three dots next to the first search result and select Install.
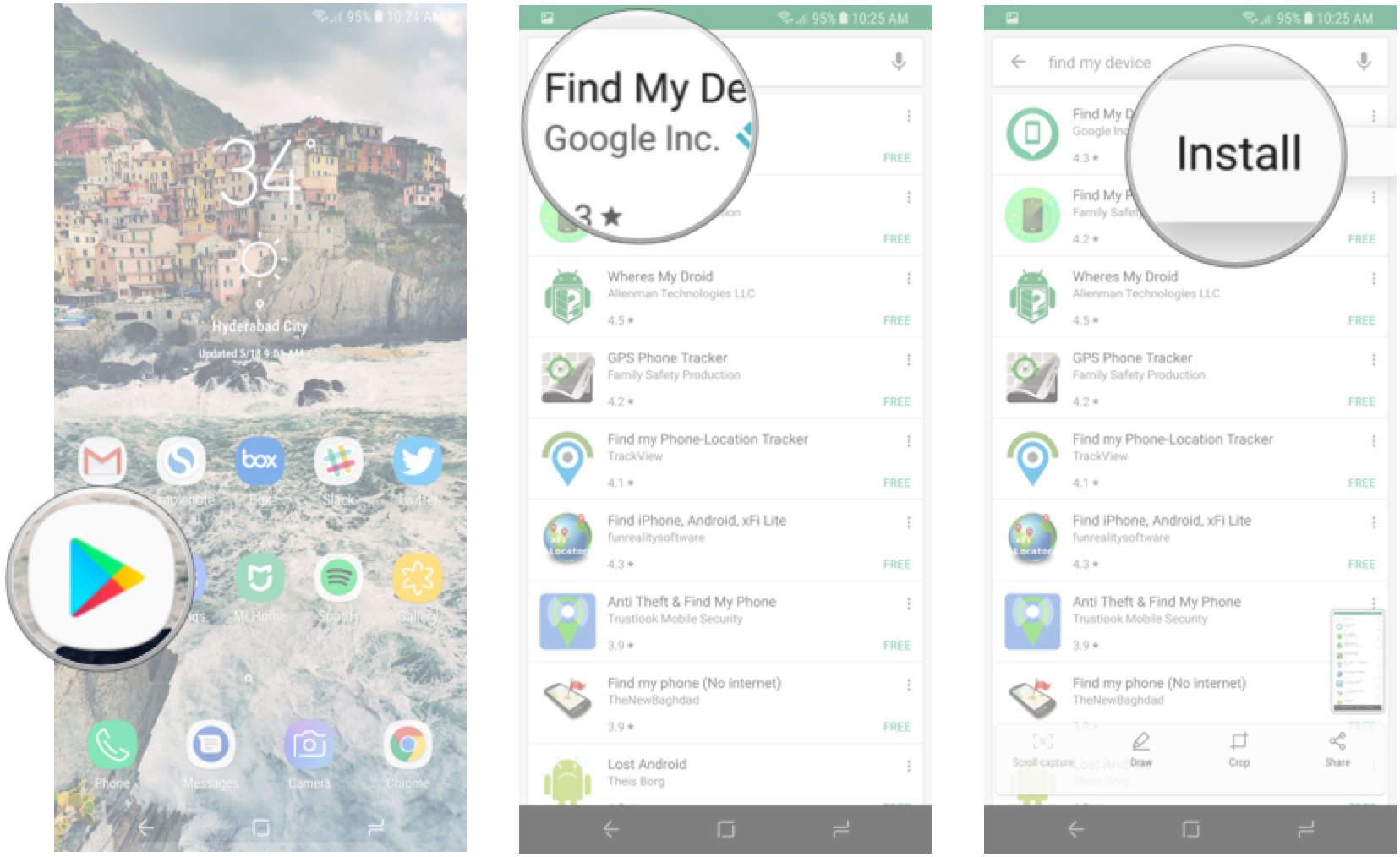
How to sign in to Find My Device
After installation, you’ll need to sign in to Find My Device from your Google account. If you’re signed into more than one account on your phone, you get a drop-down menu from which you can select the account you want to associate with the phone.
- Open Find Device from your home screen or app drawer.
- Select the Google account you want to use the service with.
- Hit the Continue as button.
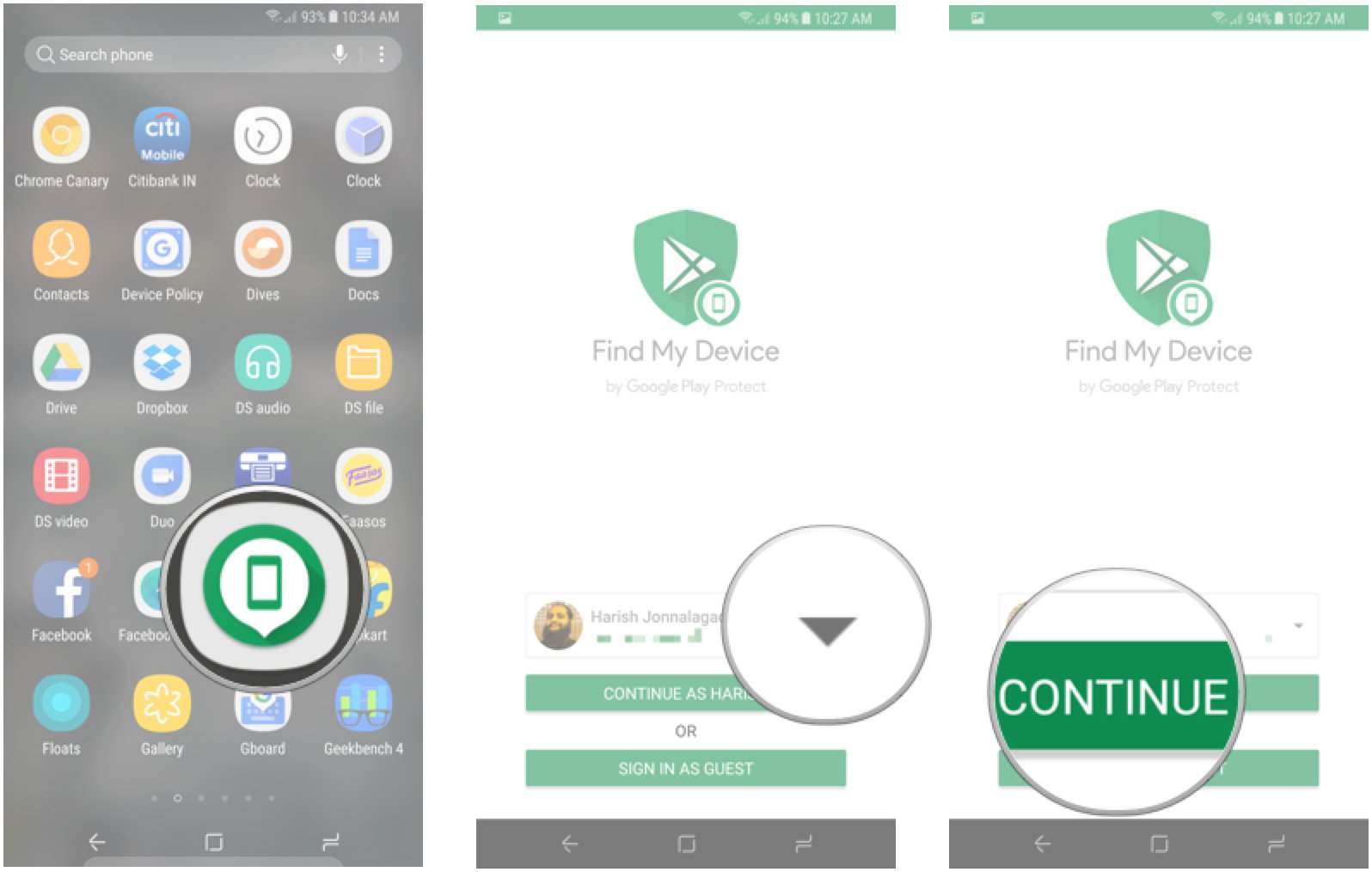
- Enter your Google account password.
- Tap Sign in.
- Give location access to the service.
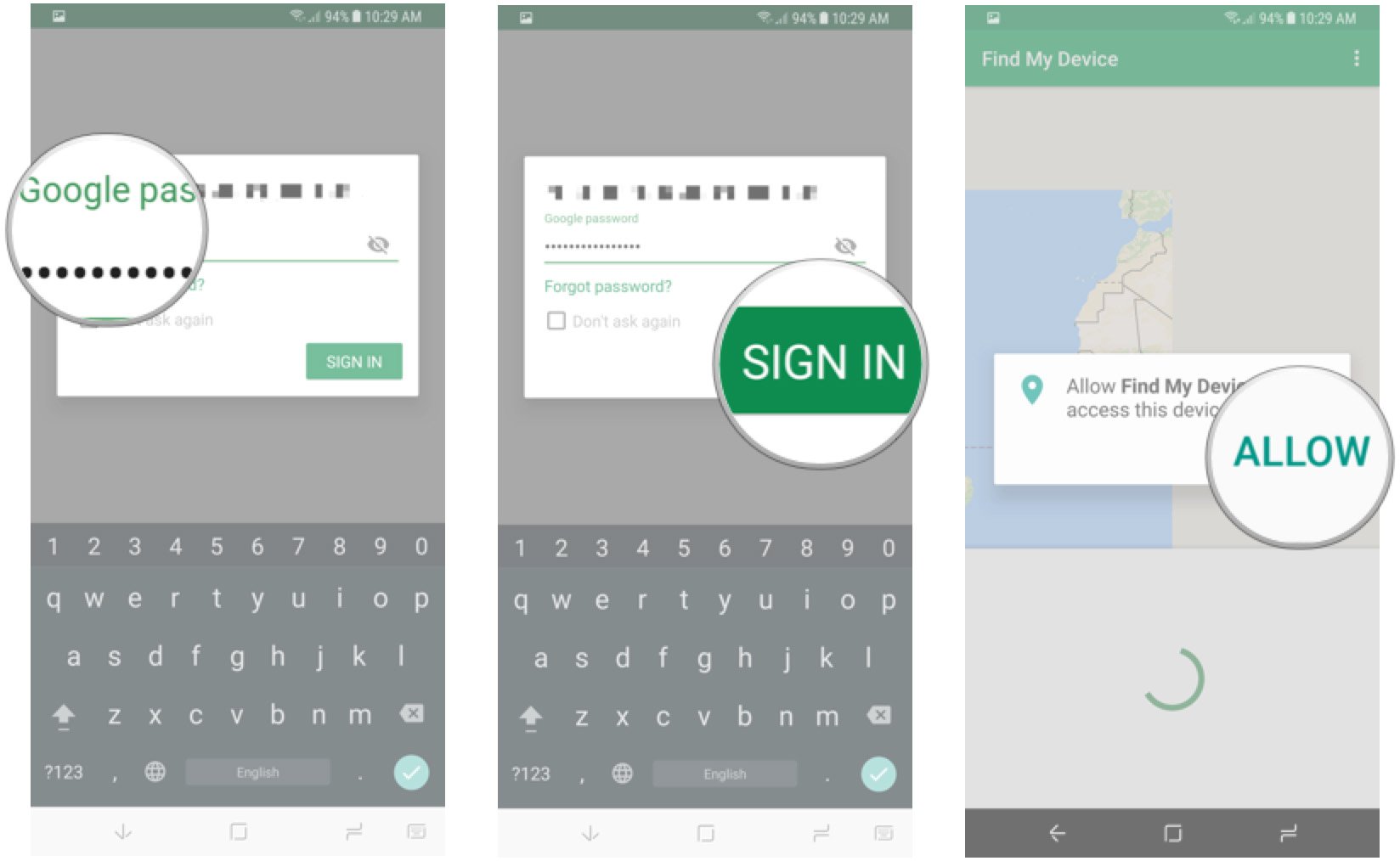
How to see if your phone is discoverable with Find My Device
Once you’re signed in to Find My Device, you’ll see a map with your current location as well as the make and model of your phone, and two options — Play Sound, and Enable Lock & Erase. Hitting the latter option will allow you to start using the Lock and Erase functions.
If you’ve signed into more than one phone, you can select a particular device by browsing the list at the top of the screen.
- Open Find My Device from your home screen or app drawer.
- Select your phone from the list of devices at the top of the screen.
- See if your phone is discoverable.
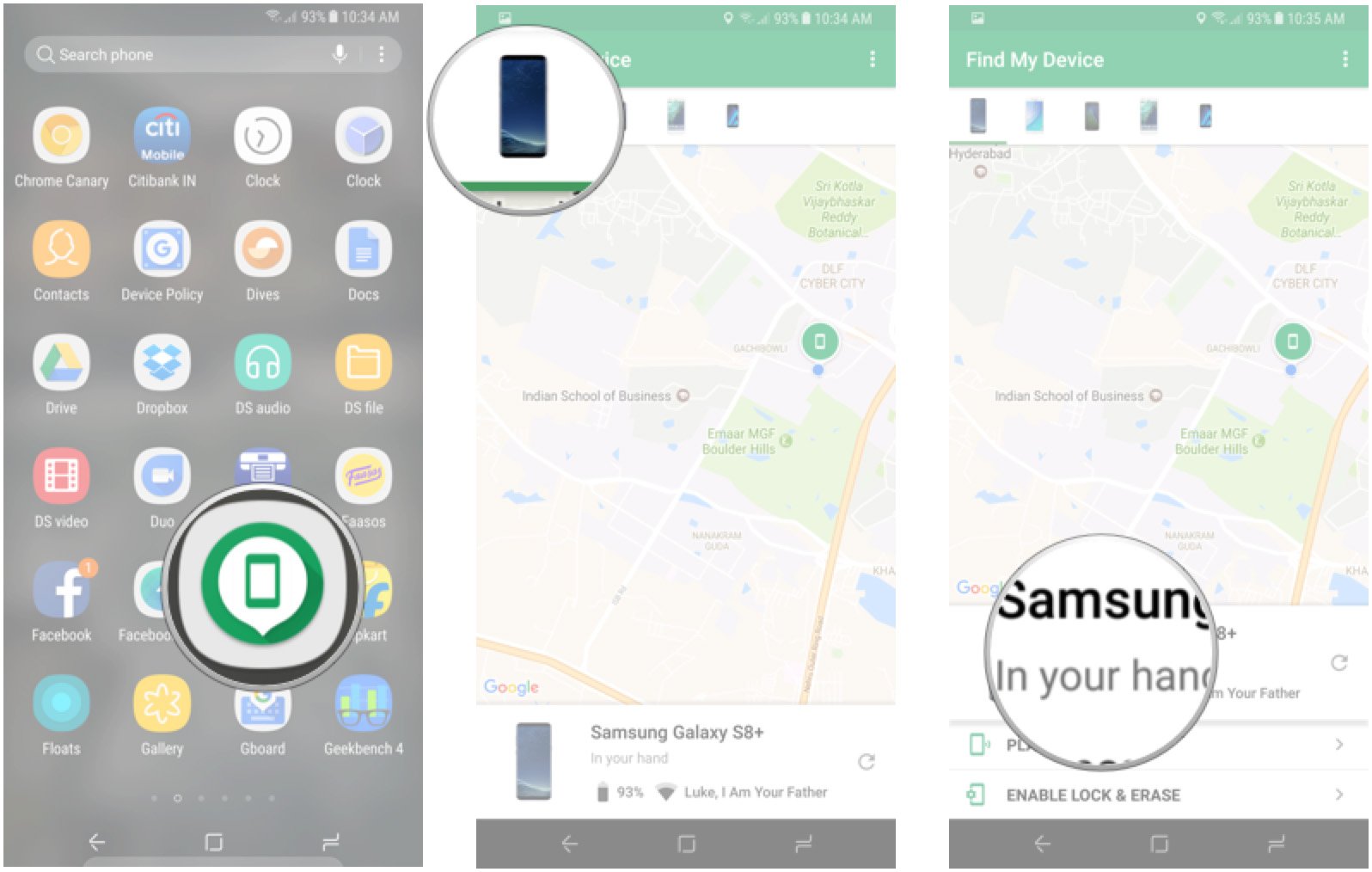
If you’re not able to find your phone or if it says that the device is unavailable, it is likely that the location services are disabled. Find My Device relies on GPS to track your phone, so now would be a good time to enable location services.
- Open Settings from your home screen or app drawer.
- Tap Location.
- Toggle Enable location services.
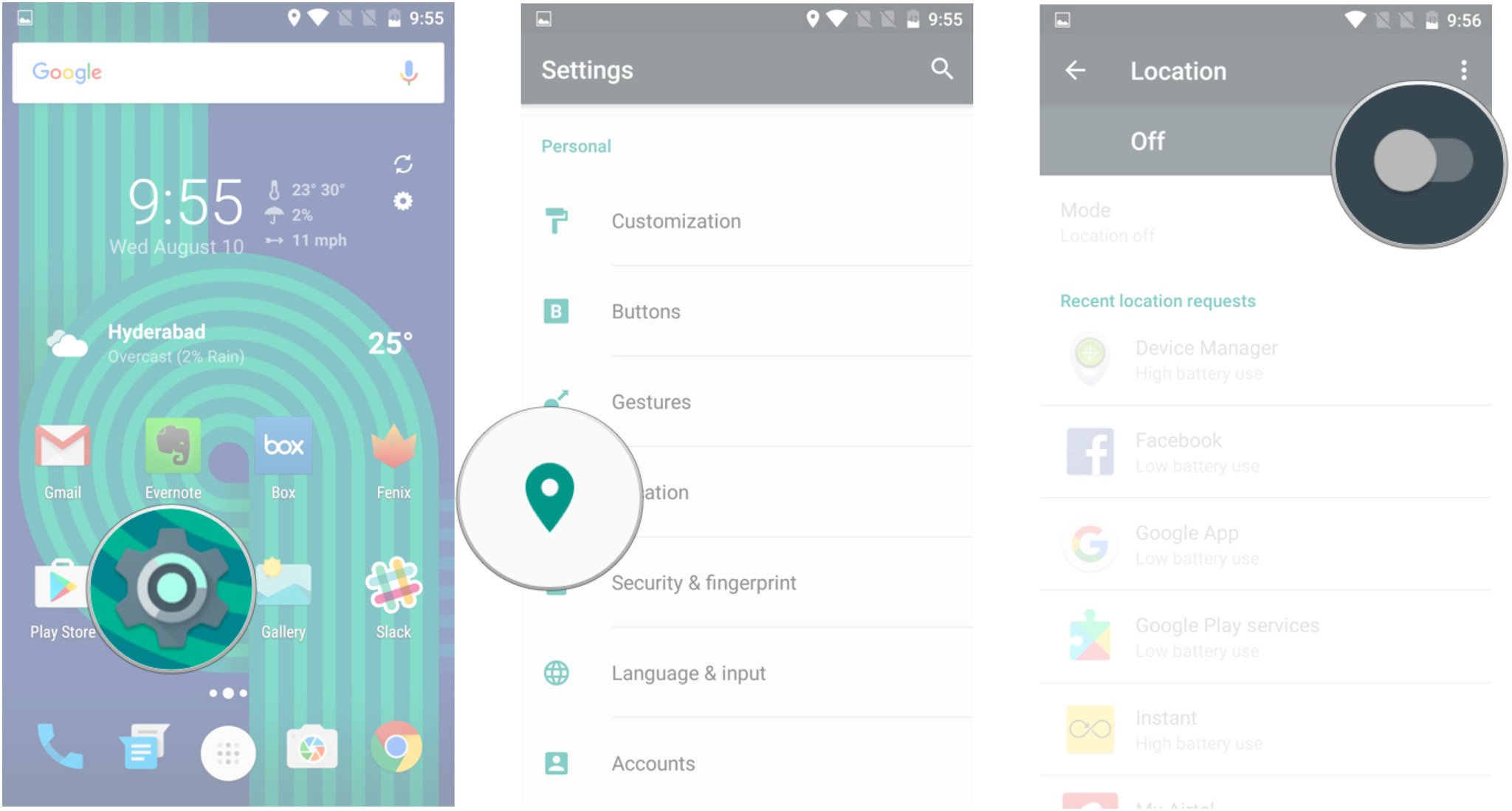
How to locate your phone over the internet
If you’ve lost your phone, you can remotely locate it through the Find My Device website. You’ll need to sign in to the Google account that was used to set up Find My Device. It takes a few seconds, but the service should be able to track your phone. Alternatively, you can also do a Google search for “find my phone” to locate your handset.
- Head to the Find My Device website.
- Sign in to your Google account.
- Check if your device is visible.
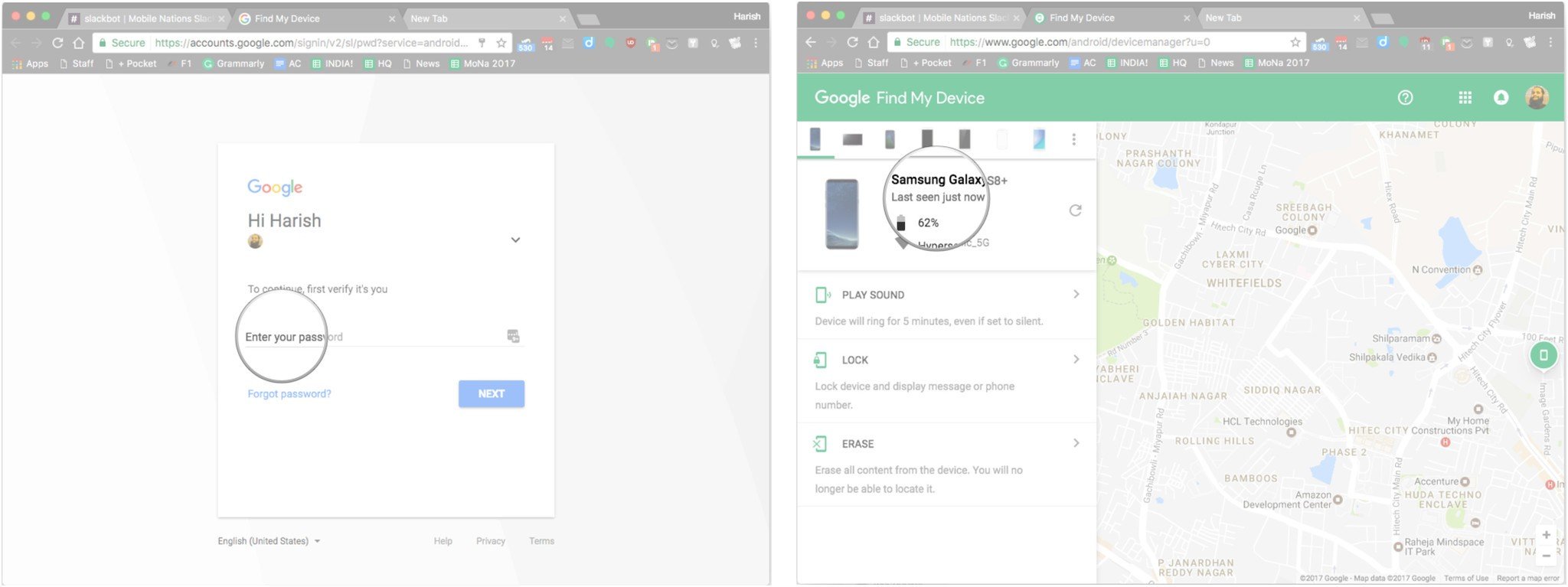
How to ring your phone with Find My Device
The best part about Find My Device is that it is easily accessible. If you need to locate your phone, just head to the website or log in to the service from another phone. Once you sign in to Find My Device and locate your device, you can use the Play Sound option, which plays a loud tone on your phone continuously at full volume for five minutes even if you turned the ringer off. Once you find your phone, you can hit the power button to stop the ringing.
- Locate your phone on Find My Device.
- Tap Play Sound.
- Your device will start ringing. You can hit the power button to stop the sound.
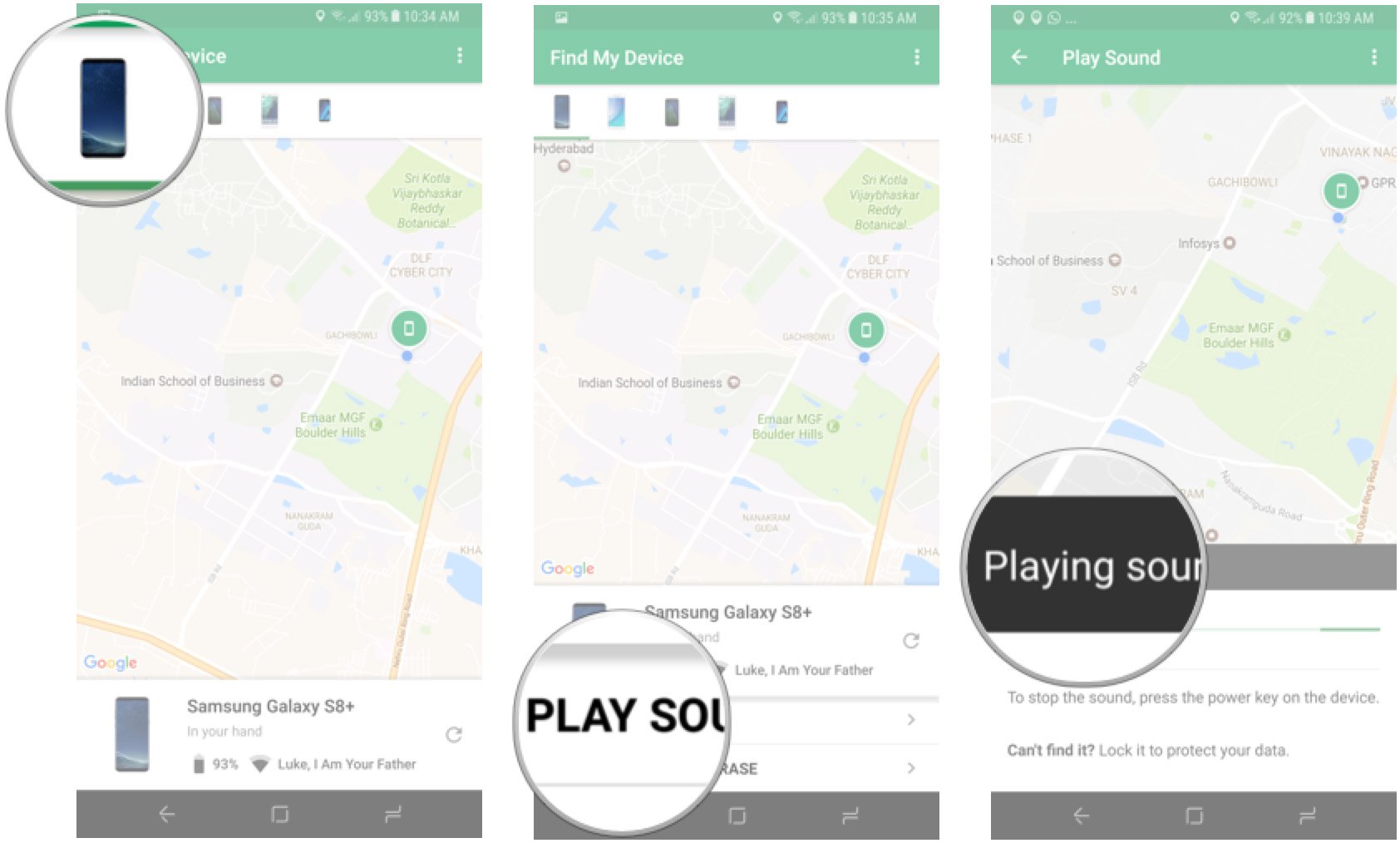
How to lock your phone with Find My Device
There’s also a Lock option that lets you set a new password to unlock the phone. You can also display a message over the lock screen and add a button to call back your number so that anyone that comes across your phone can easily get in touch with you.
- Locate your phone on Find My Device.
- Tap Lock.
- Enter a message and phone number to display on the lock screen and tap Lock.
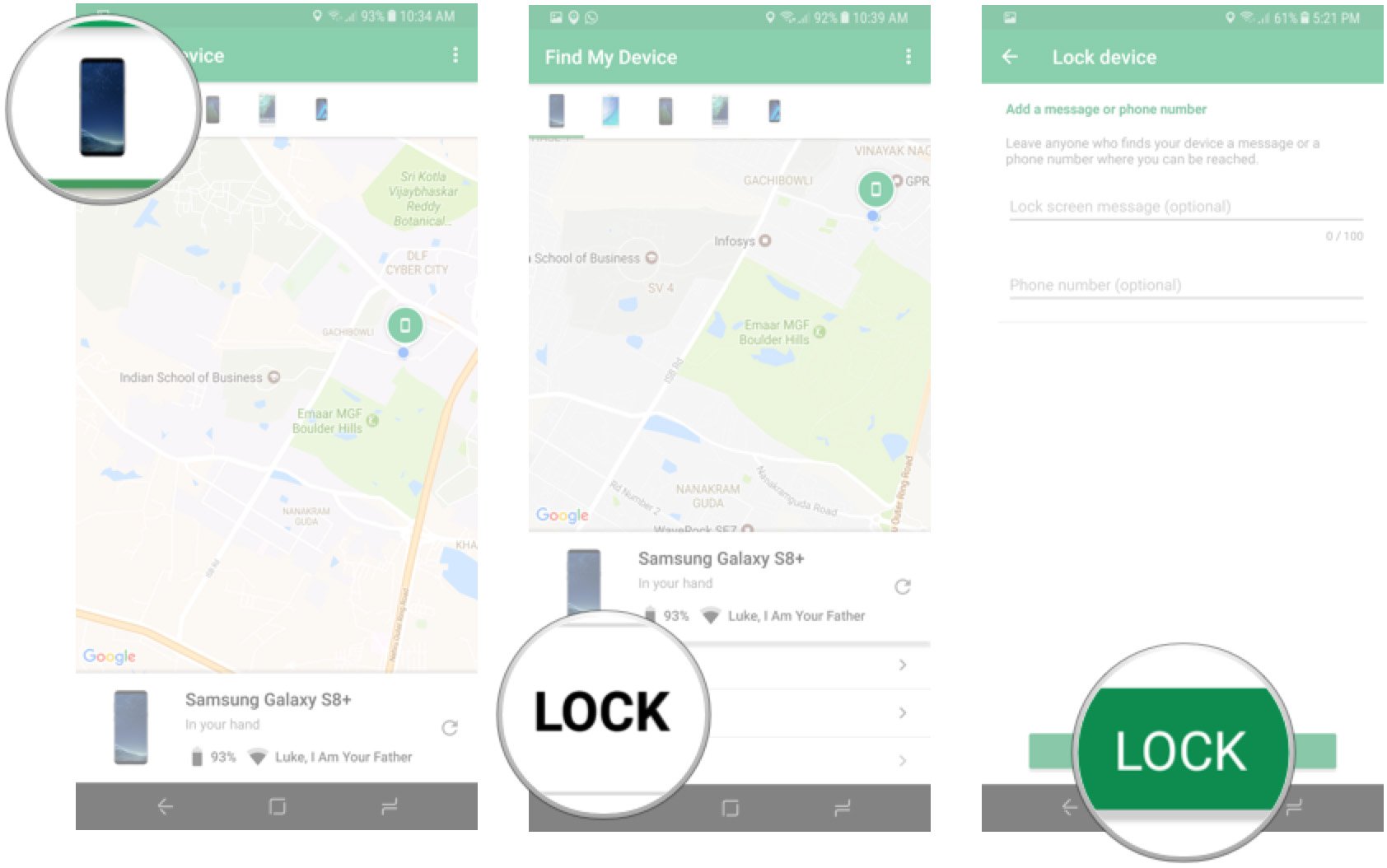
How to erase your lost phone’s data remotely
If you’re certain that you’re not going to see your phone again, there is the nuclear option of erasing the data remotely. Selecting the Erase option deletes all the data on your phone. The service also deletes data from a connected SD card, but there is a chance that it may not be able to, based on the manufacturer and Android platform version. Even if your phone is switched off when you send the Erase command, the factory reset process will be initiated as soon as it goes online.
- Locate your phone on Find My Device.
- Tap Erase.
- Confirm deletion of data by hitting the Erase button.
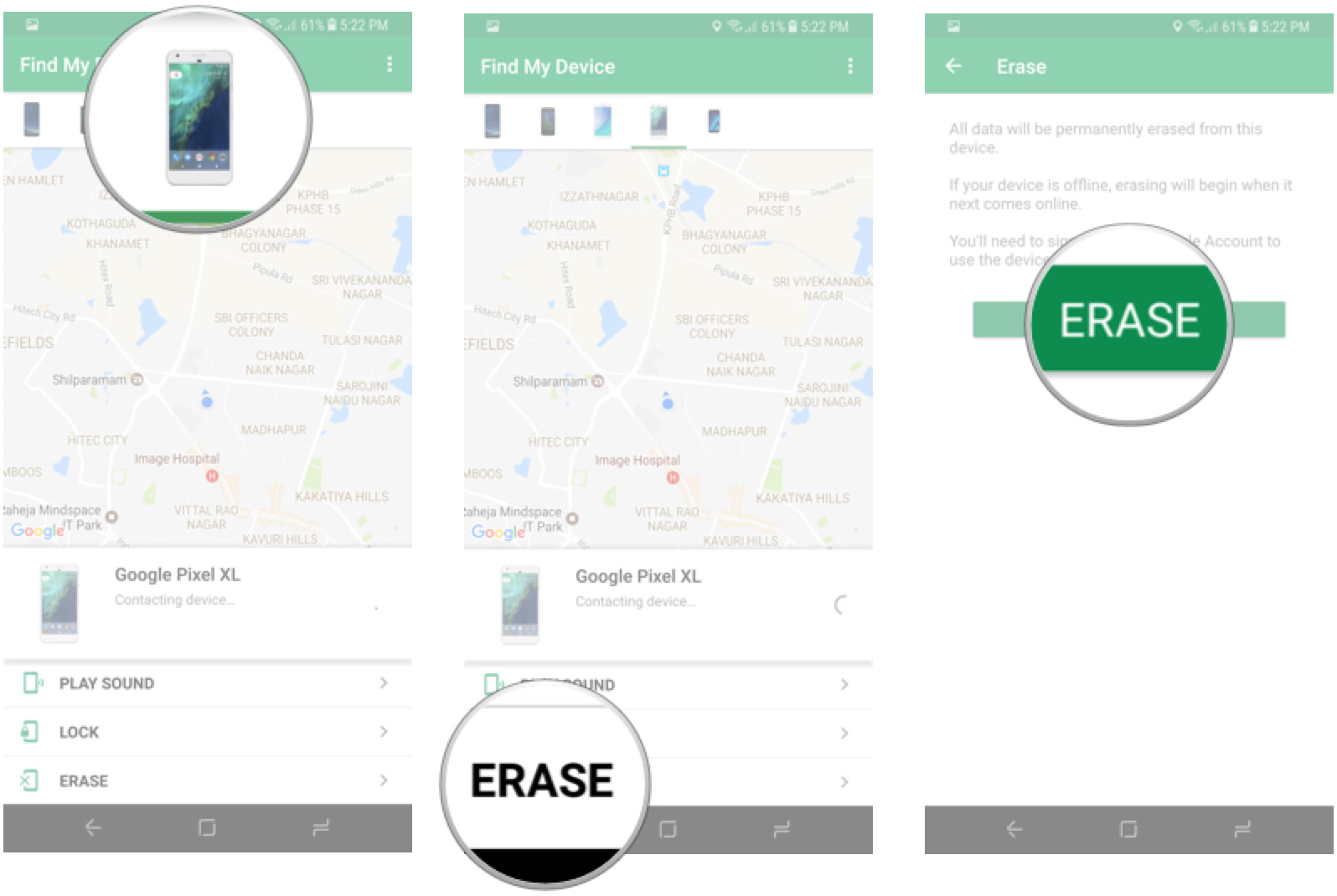
Are you prepared if your phone goes missing?
How has your experience been with Find My Device? Have you successfully used it to recover a lost phone? Let us know in the comments.
This article was updated with the latest information pertinent to Find My Device.














More Stories
How to upgrade fire staff code in COD: Black Ops 3 ZOMBIES ORIGINS
Mastering Trixie Tongue Tricks: A Tech-Driven Approach
Keep getting popus for counter.wmail-service.com? Here’s how to fix!