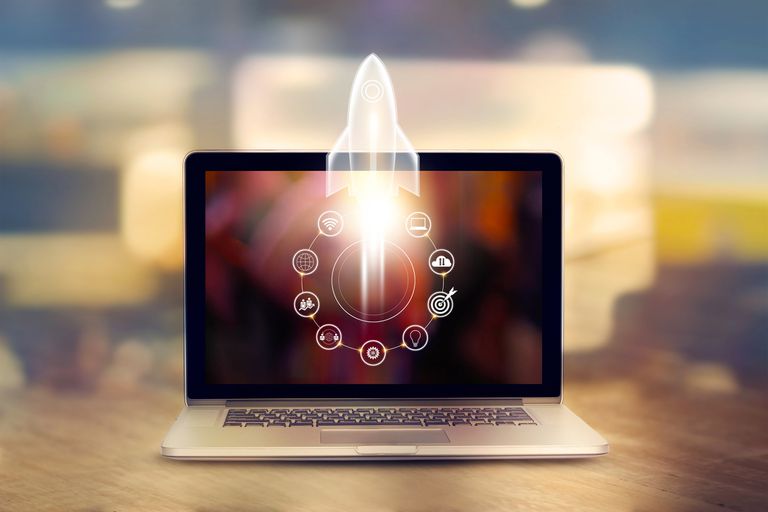
Everyone wants to optimize the laptop for high speed. Are there any objections? Most probably, we expect nothing on this because personal computers are meant to be less time consuming so that we can do our jobs quickly and easily. However, like all other electronic devices, the overuse of laptops and computers can also lead a laptop or computer suddenly slow and then we will be in a grief that why is my computer so slow all of a sudden which will hence affect the performance of your work.
When compared to other operating systems, this kind of phenomenon is found more in Windows-based systems. There is a fact that most of these laptop slow-downs are curable as they arise because of some silly mistakes we do in Windows. Now, we can have a look at some effective Windows speeding up tips in order to optimize laptop performance to avoid slow-down issues you face.
Table of Contents
1. Diagnose then Troubleshoot – Diagnosing Your PC
Just like all other problems you face in computers or laptops, you need to check the reasons for slowing-down issues of computers. In most cases, the reasons are as follows. After knowing these problems, we can jump to the tips.
- Malware Attacks
- High-data consumption
- Low-performance hardware
- Exceeded Memory (RAM) usage
- Bugs in Video Driver
- Insufficient RAM
- Aging of Hardware
2. Run Services Only if You Want Them
When you install Microsoft Windows on your fresh PC, you are actually adding something non-essential to the systems. There are findings that many services are there in Windows, which are not essential for PC functioning. Revoking of these services could effectively fix slow-down issues in your PC and increase computer speed. The top list of services you can disable (you may disable) is as follows.
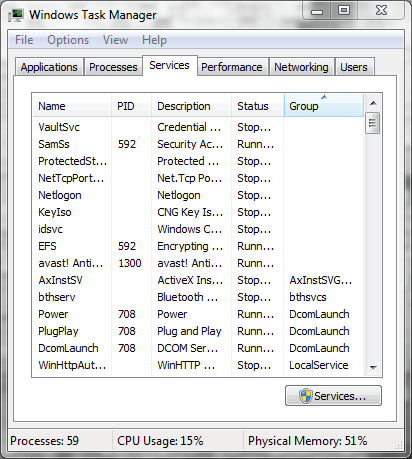
- IP Helper: You can revoke this if you don’t use IPv6 Technology
- Network Access Protection Agent: Revoke this if you don’t use network-based works
- Smart Cards: Leave this if you don’t use smart cards (Applicable for organizations)
- Windows Media Center Receiver Service: Revoke this service if you don’t use Windows Media Center
- Tablet PC Input Service: If you don’t use Tablet PC pen features
- Fax: If you don’t use Fax services
If it seems that you are already using any tune-up facilities and found these services stopped, you can get a noticeable increase PC performance. Please be cautioned when revoking services because a bad action may harm your PC.
3. Startup Applications – A Reason for Computer Startup Slow Process
If your computer’s booting process is taking that much time, unnecessary startup programs may be the reason for the issue. The main reason for computer startup slow down issues is that these programs will start working once Windows is loaded, which means that more time will be taken to make your Desktop ready to go. You can control these startup applications in an inbuilt editor of Microsoft Windows. For doing that type ‘MSConfig’ in the start menu (Or Run -> Type cmd ->in bash window type MSConfig and hit Enter key), select the Startup section in the appearing window. You will see one window like in the following image.
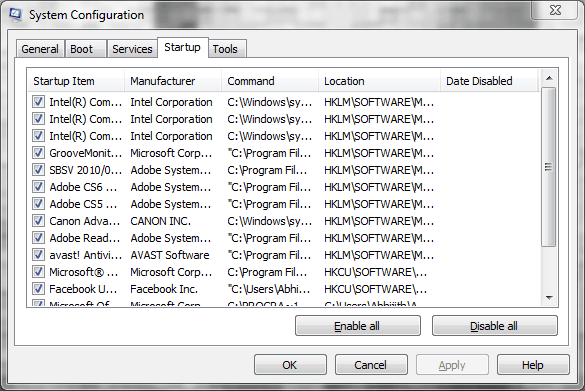
Have a detailed glimpse of that list. If you find any unnecessary startup applications in your PC, you can disable them (we cannot predict applications because it varies according to use) in order to attain less booting time and speed for PC. For example, if you use VMware Workstation on your PC, it will start from the booting time by default, which consumes memory of your device.
4. Malware Attacks – Increase Computer Speed by Removing Malware
We advise you to use reliable and powerful Antivirus software because slowing down issues can be caused by malware attacks as well. One of our friends had told us that he is facing an utter slow down on his PC especially after connecting to the internet. There was no use of several boosting tips but we found a serious malware + keylogger in the PC in a detailed analysis. That malware was consuming memory and speed of PC once the system is connected to the internet as well as sending sensitive data such as passwords via the internet. Such malware can be also on your PC, causing a slow-down. So it is advised to use a reliable Antivirus for frequent scanning purposes.
5. Insufficient Memory (RAM) Issues
If you are using your PC for virtualization purposes by means of VMware or VirtualBox or video editing, it is sure that your PC requires more memory than usual. As usual, you will face a major slow down when you use a silly 2 GB RAM for this kind of stuff and still ask how to improve computer speed, which will majorly effect all other programs running in your PC. It is advised to upgrade your RAM after checking your usage via Windows’s own Resource Monitor. You can search for Resource Monitor in Taskbar and know how memory is used up. You can use ReadyBoost in Windows 7 (We will talk about it later) if you are not able to upgrade to a higher RAM.

6. An Eye on Storage Drive – Slow Hard Drive Issues
If you are using a traditional Hard Drive for storing data in PC, it will not help you in attaining speed. In case, if the current hard drive is old, more problems will gradually arise. You can use an SSD (Solid State Drive) for getting more speed than when you use a normal HDD. Solid State Drives are less affected by shakes and physical damages as well. Though SSDs are expensive than HDDs, you can use them when performance and speed matters. For more detailed information you can check out this post.

7. Favorable Power Settings
In most notebooks, for saving battery usage, it is set by default to bear an economy power level, where performance is also in economy. You will face a minor or major (according to mode) change in PC-performance when using such modes. It is good to use the High Performance for getting the maximum juice of your PC if you want that much of speed and never cares about the power bills. You can also set keep your associated devices from powering off when you are with time-consuming projects.
8. How to Increase Computer Speed by ReadyBoost
We said that using SSDs could speed up your system than usual. In case, if you cannot afford Solid State Drives, do not be afraid because one of your pen-drive can do the job (not much well, but still satisfied. Windows 7 based services have an inbuilt feature called ReadyBoost, which can use your removable storage devices for speeding up your Windows. Suppose that you have a pen drive with you, which is not used that much. You can attach that device to your PC and use it for boosting purposes. A minimum storage space of 256 MB with 64 KB free space is required for ReadyBoost, which means that the old 1 GB pen drive with you can do the job sufficiently. In the problems of fewer memory problems, ReadyBoost is much effective.
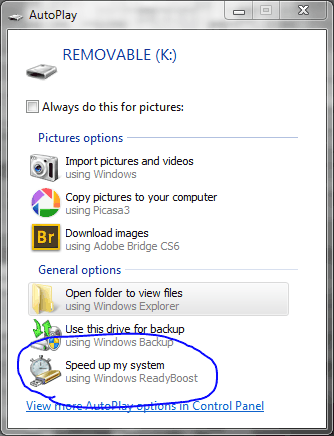
9. Disk Defragmentation
Disk Defragmentation is the process of merging the fragmented files in your traditional Hard Drive. Windows has an inbuilt tool for defragmentation. You can use disk defragmentation in Windows 7 running on traditional HDDs in order to get more speed and performance. No major effect will be there if you are using SSDs.
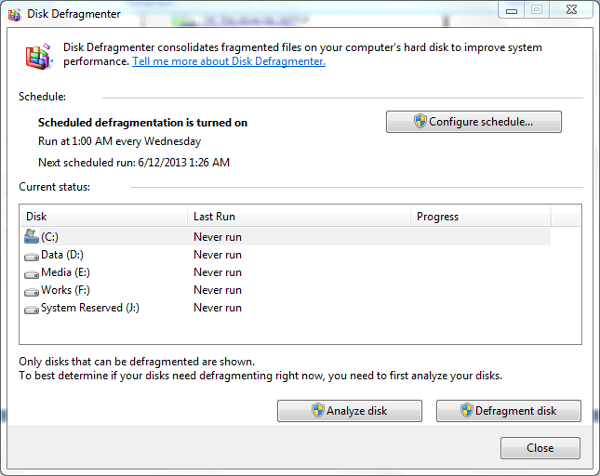
10. Uninstall Apps if You Do Not Use Them
Suppose that you are using your PC for usual purposes like Web Browsing and document-making. What is the use of Photoshop there then? Instead, you can use easy to use and free image editors, which consume less memory of the device. You can use the same method for other purposes as well.
11. Windows Updates
It is good to be up-to-date with Windows. As you know, Microsoft releases timely updates for your Windows-powered computer. You can keep your PC updated because you will get essential boosts in speed and performance. You should have a genuine version of Windows and a powerful internet connection for updates.
12. Timely Re-Install
We have seen people re-installing their Windows OS after a major project. This usually helps them to get rid of temporary files issues and to get a good speed. You can also do timely reinstalls if you do not store that much in C.
13. Clean Hardware
Some problems (dust or aging) in Hardware can also affect your performance as PC working is also connected to the hardware. It would be good if you timely clean your hard drive, especially after time-consuming works.
14. Try Maintenance Tools
It would be useful, at least sometimes, if you use maintenance tools such as CCleaner, Window Washer etc. These tools will help you in getting rid of temporary files and cache files, and hence speeding up PC.
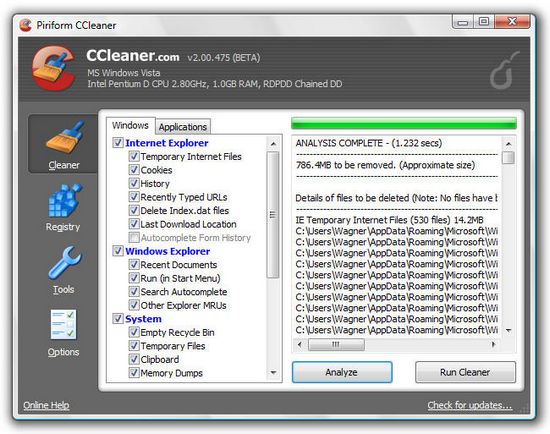
How to Optimize Laptop for Better Performance – Conclusion
We have listed some effective ways to optimize your laptop and hence avoiding slow down issues. There are also built-in libraries that can help to improve CPU performance. If any of your friends are having the question – why is my computer so slow all of a sudden? then share these methods with him as well. Also, mention if you have any other effective tips for speeding up.





More Stories
11+ Best ThePiratebay3 Sites – Ultimate Pirate bay Alternatives
7movierulz iBomma – 11 Best Alternatives to Download & Watch latest Telugu Movies
How to Spam a Phone Number (7 best apps & services) with call, texts to Get Revenge?