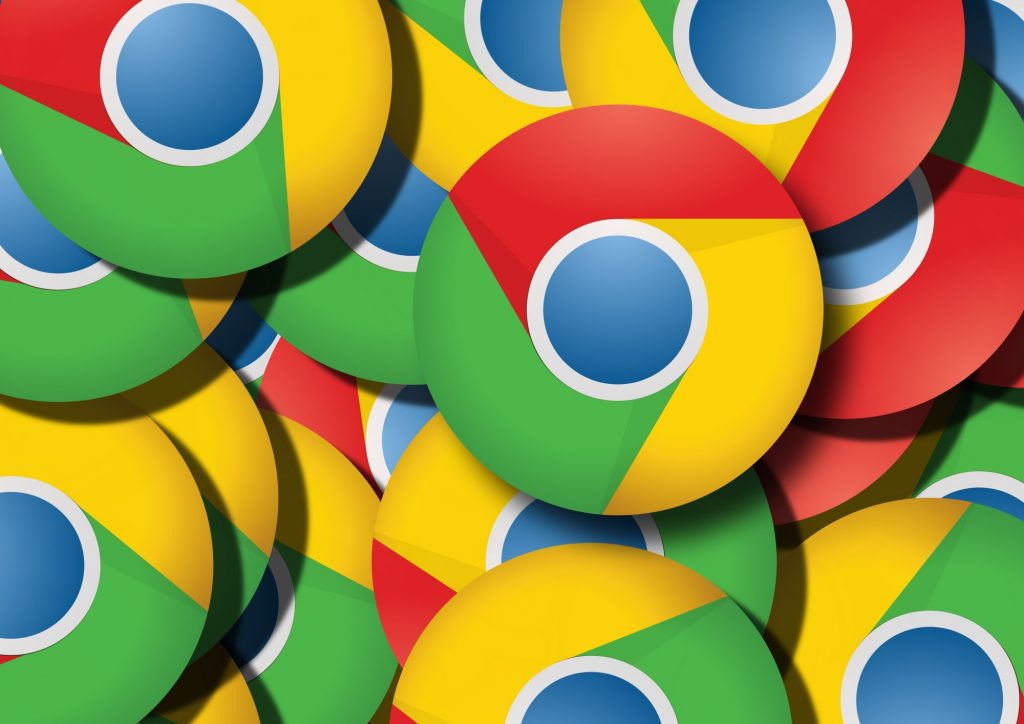
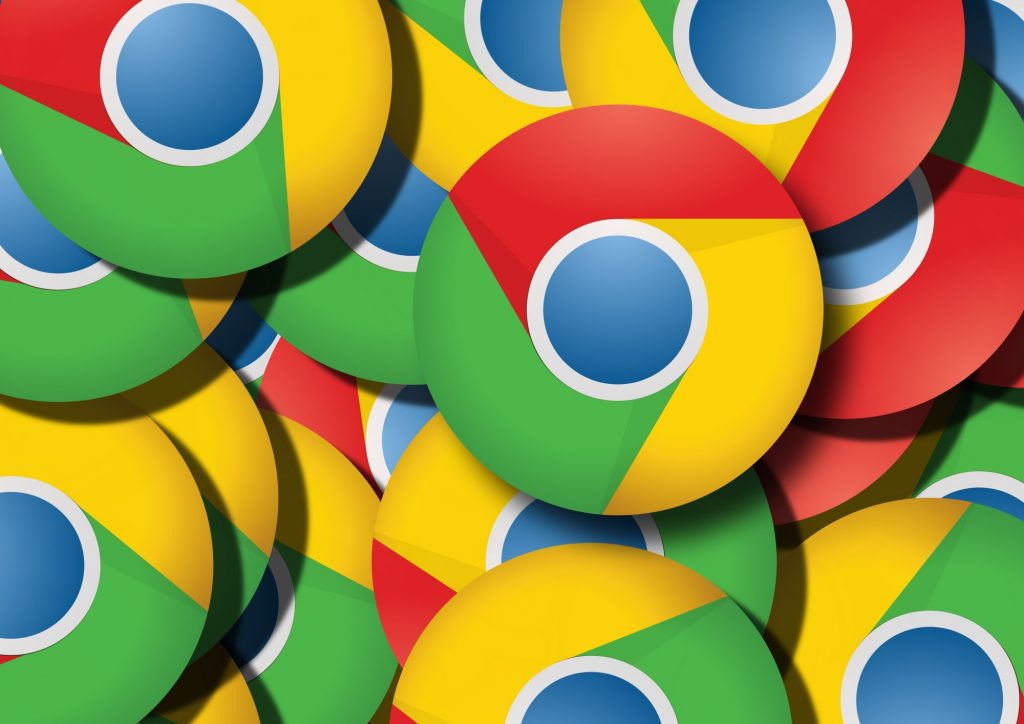
If you are only using Chrome to browse the web and tediously visit the same three or four sites every day, you are wasting your time.
Why? Because there are a ton of amazing Google Chrome features you should be using! From managing your open tabs to viewing media to ensuring your privacy, the browser is designed to make your life online easier.
Get organized, secure your data, and do more online.
Google Chrome Features
Google has gone out of its way to integrate the browser into your life. If you are invested in the Google ecosystem—you use Gmail or you own an Android phone—new and useful features pop up all the time alongside these services and devices.
Consider this to be the starting point for a deep rabbit hole of features.
1) Incognito Mode
Privacy and data management are crucial for everyone online today. Chrome’s Incognito Mode allows you to jump into a new, disconnected, browser window.
Chrome will not save your browsing history or form information in this mode and it will also block third-party cookies.
You can also use Incognito Mode to log in to two accounts on the same website simultaneously.
Simply go to File > New Incognito Window. Now you’ve gone incognito!
2) Guest Mode
Guest Mode is one of the best Chrome security features. Think Incognito Mode on steroids. In this mode, data is not saved and the browser limits what users can access.
Users will not be able to see the existing browser history, bookmarks, or other private information. They also won’t be able to change any settings in the browser.
This is great if you need to jump on a public computer, use a friend’s computer, or let a friend use yours.
To access it, click on the user icon at the top right of the browser window. Then select “Guest” under “Other People” in the pop-up window.
3) Screen Casting
Have you ever wanted to ditch your tiny laptop screen from something more substantial? If you own a Chromecast, Chrome’s screencasting lets you do just that.
When a compatible Google device is connected to your network, click the cast icon at the top-right of your browser window. Once you choose a device—a Chromecast or smart tv—your active browser tab will mirror to that device’s screen.
You can also change the source and mirror your whole desktop. While this is not an extended display or second monitor, it does give you a massive screen to work off.
This is also useful if you want to view local media that doesn’t natively connect to Chromecast or your smart tv the way that Netflix or Amazon Prime does.
4) Password Manager
Do you struggle to remember your passwords? Would you like to have unique passwords for your different accounts? Do you want to have access to them everywhere?
Use Chrome’s password manager!
Of all Google Chrome features, this might be the most useful. It’s enabled by default when you first sign-in to the browser with your Google account.
Whenever you log in to a website, a pop-up will ask if you’d like to save your username and password. If you say yes, Chrome will autofill your password the next time you visit the site.
You can review your saved password, export your data, and generate stronger passwords. You can save info for multiple accounts for the same website, too.
5) Change the Look
Being able to change the look of the browser rounds out the whole experience. Chrome allows you to install and switch between themes that fit your style or mood.
Browse the Chrome Web Store for themes created by the Chrome team and by other users. You can change them under the “Appearance” section of the browser’s settings.
Chrome has also included a dark mode which will match the display settings of your computer. If you want to learn more about managing Chrome’s dark mode, go here.
6) Send Pages to Other Devices
Have you ever wanted to send an article you were reading on your phone to your desktop? Or send a page from your laptop to your phone?
You can do it when you’re logged into Chrome on different devices!
From your desktop, highlight an open tab’s URL and click the laptop icon that appears at the end of the search bar. Then choose a device. From your phone, tap “Share” and then “Send to Devices” from the hamburger menu.
The receiving device will get a notification that the page has been sent.
7) Reopen Closed Tabs
Who hasn’t accidentally closed an important tab? It can be a pain to scroll through your browser history if the tab has been open for a long time and you’ve visited a lot of other sites.
Suffer no more. You can reopen closed tabs.
Chrome’s “History” dropdown lets you see a list of recently closed tabs. Click any one and it will open in a new tab. You can also right-click next to your open tabs and reopen the last closed tab from the context menu.
8) Open Multiple Tabs at Launch
Do you have a range of tools that you need to open when you launch Chrome? Or do you want to know that your four mainstay websites open with the browser?
Well, you aren’t limited to starting at your homepage or an empty tab. You can open multiple tabs at launch.
Under the “On Startup” section of the settings menu, you can set which pages open at launch when you select “Open a specific page or set of pages.”
9) The Omnibox
Chrome has rebranded ye olde address bar as “the Omnibox.” Why? Because it does much more than open websites.
Search open tabs, do math, set a timer. There is too much the Omnibox can do.
What’s Next?
Want to see how deep the rabbit hole goes with Google Chrome features? Chrome often gives users access to experimental features and there are a few neat hidden features worth digging up, too.
Look into extensions. You can install ad blockers, download managers, and a host of other useful programs beyond what the Chrome team builds into the software.
Did you love this article? If so, keep reading our blog for more great content.





More Stories
11+ Best ThePiratebay3 Sites – Ultimate Pirate bay Alternatives
7movierulz iBomma – 11 Best Alternatives to Download & Watch latest Telugu Movies
How to Spam a Phone Number (7 best apps & services) with call, texts to Get Revenge?