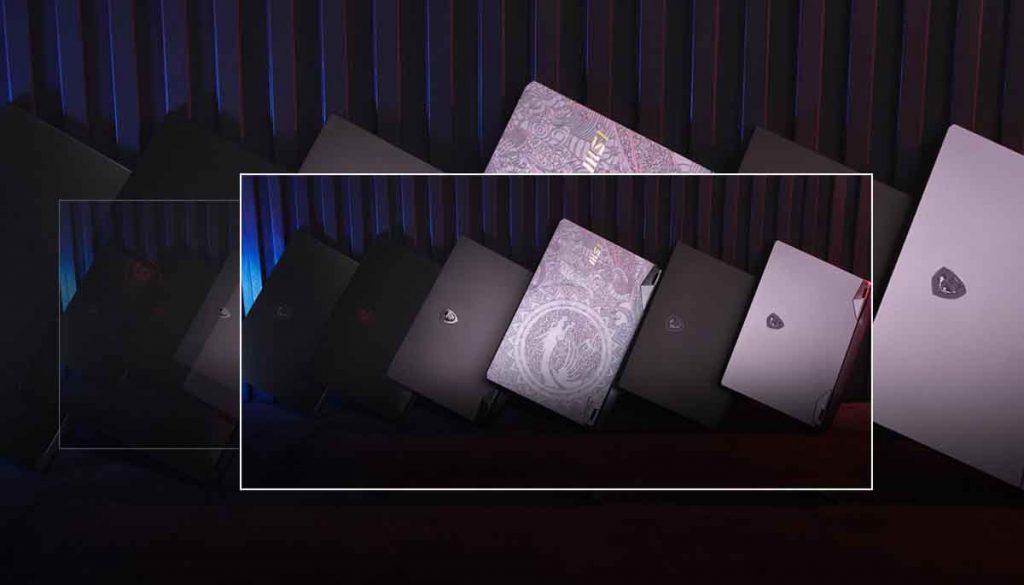
Many people would like to know how to screenshot on MSI laptop. So if you own MSI laptop like gs66 or gf63 having windows 10 or windows 11 pre-loaded in it then here’s we are going to reveal about some of the working and valid methods which you can follow to take a screenshot.
As the below given tricks are 100% working so you can share it with others too. So guys now let’s have a look at how you can take a screenshot on your MSI laptop using keywords short codes or using an app!!
Table of Contents
How to screenshot on MSI laptop
Taking a screenshot on an MSI laptop is a quick and easy process that can be done in a few different ways. The most common method is to use the built-in keyboard shortcuts on the laptop.
In addition to that, we also highlighted some other methods which you can follow to take a screenshot..
Method 1: Using Keyboard Shortcuts
The first way to take a screenshot on an MSI laptop is to use the built-in keyboard shortcuts. The most common shortcut for taking a screenshot is the “Print Screen” button, also known as the “PrtScn” button. To take a screenshot of the entire screen, simply press the “PrtScn” button. The screenshot will be saved to your clipboard, and you can paste it into an image editing program such as Paint or Photoshop to save it as an image file.
If you only want to take a screenshot of a specific window, you can use the “Alt + PrtScn” shortcut. This will capture an image of the active window, rather than the entire screen.
Method 2: Using the MSI Dragon Center
Another way to take a screenshot on an MSI laptop is to use the MSI Dragon Center software. This program is pre-installed on many MSI laptops, and it includes a screenshot tool that allows you to capture images of your screen with just a few clicks.
To use the screenshot tool in the MSI Dragon Center, open the program and click on the “System Tuner” tab. From there, click on the “Screenshot” button, and the program will automatically capture an image of your screen. You can then save the screenshot to your computer by clicking on the “Save” button.
Method 3: Using the Windows Snipping Tool
The windows snipping tool is another built-in tool for taking screenshots on MSI laptops. To access it, press the Windows key + R and type “snippingtool.exe” and press Enter. Once the snipping tool is open, select the type of snip you want to make by clicking on the arrow next to New. You can choose from Free-form, Rectangular, Window, or Full-screen snip. Once you’ve made your selection, the screen will dim and you can select the area you want to capture. Once you’ve made your selection, the screenshot will be opened in the snipping tool editor, where you can make further edits and save it to your computer.
Method 4: Using Third-Party Software
There are also third-party software programs available that can be used to take screenshots on an MSI laptop. Some popular options include Lightshot, Nimbus Screenshot, and Jing. These programs typically offer more advanced editing and annotation tools than the built-in options, and may be a good choice for those who need more advanced screenshot capabilities.
In conclusion, taking a screenshot on an MSI laptop is a simple process that can be done in a variety of ways. Whether you prefer to use keyboard shortcuts, built-in software, or third-party programs, there is an option available to suit your needs. By following the steps outlined in this article, you’ll be able to capture images of your screen and save them to your computer with ease.
So guys did you like how to screenshot on MSI laptop guide? Please let us know in the comments and don’t forget to share the working methods with others!!





More Stories
How to upgrade fire staff code in COD: Black Ops 3 ZOMBIES ORIGINS
Mastering Trixie Tongue Tricks: A Tech-Driven Approach
Keep getting popus for counter.wmail-service.com? Here’s how to fix!